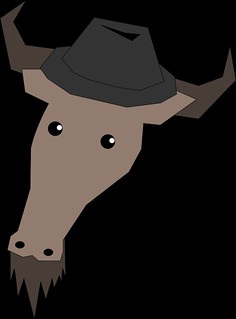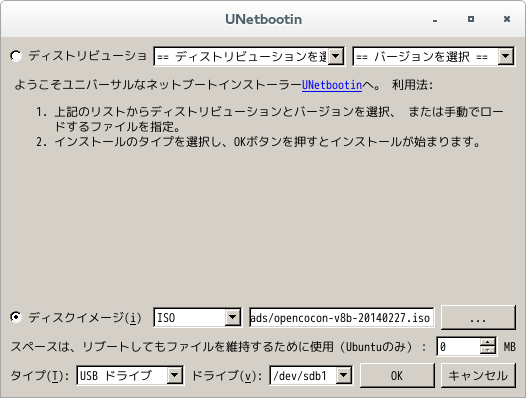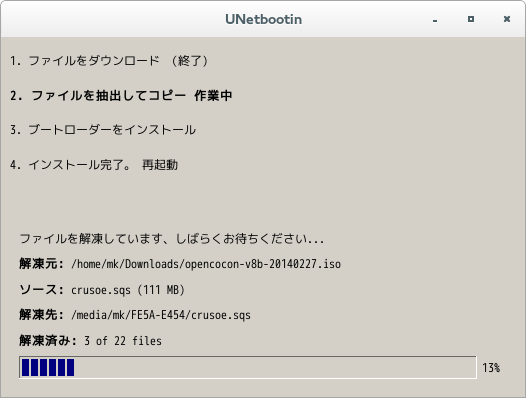Lenovo のNotePC に使われているバッテリーの一部で問題が起こる可能性があるということで自主回収を行っているようです.
アメリカで2件の発熱事故があったそうです.
対象機種を調べてみると,私の持っているX201s も対象だということで確認してみました.
#現在USBx2が死んでたりマザーボードが死にかけてよく落ちたりするようになっているorz
Windows で動作するチェッカープログラムが提供されていますが,OS はWindows ではないので次のフォームを利用しました.
バッテリー裏のバッテリーコードを入力するのが面倒(22桁!)ですが,バッテリーさえ手元にあればチェックできます. 端末はLinux なのでバッテリのステータスを表示してコピペすればと思ったのですが,型番やシリアルなどは出てきますが,バッテリーコードらしきものは見当たりませんでした.チェックプログラムは提供されているので求め方はあるんでしょうけどね><
手元に2本あるのでバッテリーコード入力すると,買い増しした方のバッテリーが交換対象でした. そのまま住所などを入力するととりあえず手続き完了. ちなみに1本ずつしかチェックできなので,恐らく複数の対象バッテリがある場合は住所等の入力はその都度必要そうです.
しばらく待つと新しいバッテリーが発送されてくるはずなので,代わりに対象のバッテリーを返送する形になるようです.
ちなみに,交換対象のバッテリセルはSANYO で,対象外のはPanasonic でした.
バッテリーのヘタリ具合もみてみると,未だ80%程のようでまだまだ使えますね.2本を交互に使ってたのがよかったのかな?ちょっと勿体無い.
$ upower -d|grep -i device
Device: /org/freedesktop/UPower/devices/line_power_AC
native-path: /sys/devices/LNXSYSTM:00/LNXSYBUS:00/PNP0A08:00/device:09/PNP0C09:00/ACPI0003:00/power_supply/AC
Device: /org/freedesktop/UPower/devices/battery_BAT0
native-path: /sys/devices/LNXSYSTM:00/LNXSYBUS:00/PNP0A08:00/device:09/PNP0C09:00/PNP0C0A:00/power_supply/BAT0
$ upower -i /org/freedesktop/UPower/devices/battery_BAT0
native-path: /sys/devices/LNXSYSTM:00/LNXSYBUS:00/PNP0A08:00/device:09/PNP0C09:00/PNP0C0A:00/power_supply/BAT0
vendor: SANYO
model: 42T4694
serial: xxxx
power supply: yes
updated: Sun Mar 30 20:36:32 2014 (15 seconds ago)
has history: yes
has statistics: yes
battery
present: yes
rechargeable: yes
state: charging
energy: 56.1993 Wh
energy-empty: 0 Wh
energy-full: 75.3912 Wh
energy-full-design: 93.24 Wh
energy-rate: 17.3715 W
voltage: 12.746 V
time to full: 1.1 hours
percentage: 74.5436%
capacity: 80.8571%
technology: lithium-ion
History (charge):
1396179392 74.544 charging
1396179363 74.337 charging
1396179333 74.131 charging
1396179303 73.910 charging
History (rate):
1396179363 17.371 charging
1396179333 17.349 charging
1396179303 17.072 charging
ちなみにこの買い増ししたバッテリーは2011年3月19日に秋葉原のニッシンパルで購入しました.計画停電時にバッテリ容量が心もとなかったので購入したのでした.