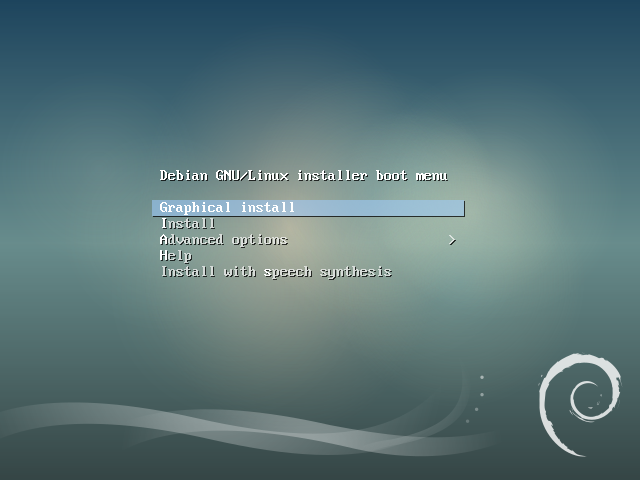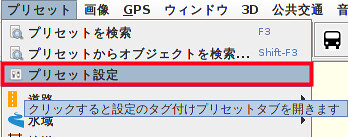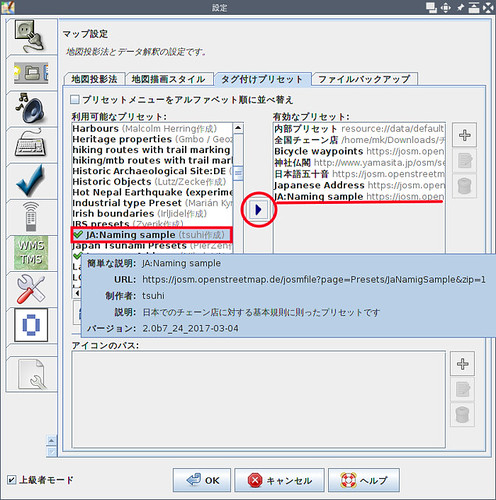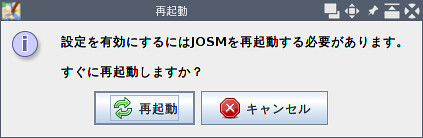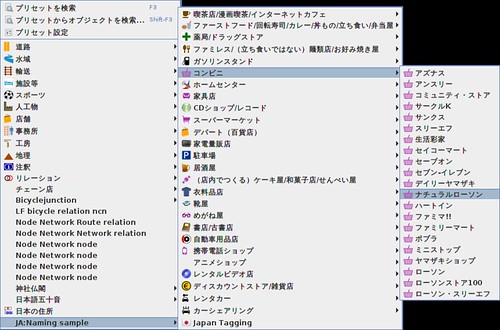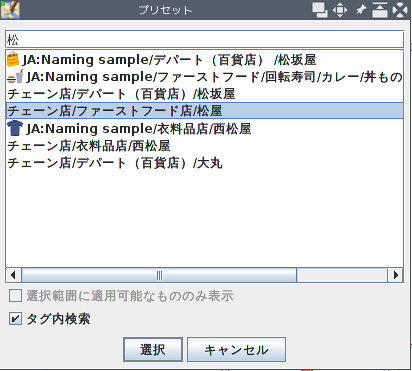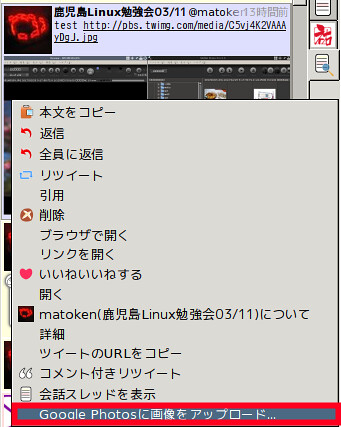gistに貼ってたものだけどせっかくなのでこちらにも.
ファイルダウンロード
今回はDebian stretch Debian Installer rc2のi386版のnetinst.
- debian-stretch-DI-rc2-i386-netinst.iso : イメージ本体
- SHA512SUMS : isoファイルのチェックサムファイル
- SHA512SUMS.sign : SHA512SUMSの署名ファイル
$ wget http://cdimage.debian.org/cdimage/stretch_di_rc2/i386/iso-cd/debian-stretch-DI-rc2-i386-netinst.iso http://cdimage.debian.org/cdimage/stretch_di_rc2/i386/iso-cd/SHA512SUMS.sign http://cdimage.debian.org/cdimage/stretch_di_rc2/i386/iso-cd/SHA512SUMS
※i386/amd64をよく使う場合は
multi-archを使うと1つのUSBメモリでi386/amd64が利用できて便利
チェックサムファイルの署名確認
チェックサムファイルのSHA512SUMSが正常なものか確認
$ gpg --verify SHA512SUMS.sign gpg: 署名されたデータが'SHA512SUMS'にあると想定します gpg: 2017年02月02日 07時45分30秒 JSTに施された署名 gpg: RSA鍵DA87E80D6294BE9Bを使用 gpg: "Debian CD signing key <debian-cd@lists.debian.org>"からの正しい署名 [不明の] gpg: *警告*: この鍵は信用できる署名で証明されていません! gpg: この署名が所有者のものかどうかの検証手段がありません。 主鍵フィンガープリント: DF9B 9C49 EAA9 2984 3258 9D76 DA87 E80D 6294 BE9B
※公開鍵が見つかりません(public key not found)というエラーの場合はgpg --keyserver keyring.debian.org --recv-keys DA87E80D6294BE9Bで鍵をインポートして再度確認.鍵のIDやフィンガープリントは以下のページでも確認できる
ハッシュ確認
isoファイルが正しくダウンロードされているか確認
以下の例はdebian-stretch-DI-rc2-i386-netinst.isoしかダウンロードしていないのでそれ以外のエラーや警告は無視する
$ sha512sum -c SHA512SUMS sha512sum: debian-mac-stretch-DI-rc2-i386-netinst.iso: そのようなファイルやディレクトリはありません debian-mac-stretch-DI-rc2-i386-netinst.iso: FAILED open or read debian-stretch-DI-rc2-i386-netinst.iso: 完了 sha512sum: debian-stretch-DI-rc2-i386-xfce-CD-1.iso: そのようなファイルやディレクトリはありません debian-stretch-DI-rc2-i386-xfce-CD-1.iso: FAILED open or read sha512sum: 警告: 一覧にある 2 個のファイルが読み込めませんでした
usbメモリへの書き込み
USBメモリの確認
書き込み先のデバイスが正しいか確認する
USBメモリ接続直後にdmesgを確認したりfdiskコマンドやマウントして中を確認したり……
$ dmesg : [414356.444121] usb 1-1.2: New USB device found, idVendor=13fe, idProduct=1a00 [414356.444128] usb 1-1.2: New USB device strings: Mfr=0, Product=11, SerialNumber=0 [414356.444131] usb 1-1.2: Product: USB 2.0 HUB [414362.925178] usb-storage 1-1.2.1:1.0: USB Mass Storage device detected [414362.925967] scsi host6: usb-storage 1-1.2.1:1.0 [414364.184209] sd 6:0:0:1: [sdb] 980480 512-byte logical blocks: (502 MB/479 MiB) [414364.187102] sd 6:0:0:1: [sdb] Write Protect is off [414364.187106] sd 6:0:0:1: [sdb] Mode Sense: 23 00 00 00 [414364.190339] sd 6:0:0:1: [sdb] No Caching mode page found [414364.190345] sd 6:0:0:1: [sdb] Assuming drive cache: write through [414364.201730] sdb: sdb1 [414364.201734] sdb: p1 size 982496 extends beyond EOD, enabling native capacity [414364.214471] sdb: sdb1 [414364.214475] sdb: p1 size 982496 extends beyond EOD, truncated [414364.228961] sd 6:0:0:1: [sdb] Attached SCSI removable disk $ sudo fdisk -l /dev/sdb Disk /dev/sdb: 478.8 MiB, 502005760 bytes, 980480 sectors Units: sectors of 1 * 512 = 512 bytes Sector size (logical/physical): 512 bytes / 512 bytes I/O size (minimum/optimal): 512 bytes / 512 bytes Disklabel type: dos Disk identifier: 0x00000000 Device Boot Start End Sectors Size Id Type /dev/sdb1 * 32 982527 982496 479.8M 6 FAT16
USBメモリのアンマウント
USBメモリをマウントしている場合はアンマウントしておく
$ sudo umount /dev/sdb1
$ mount | grep /dev/sdb
パーテイション情報の削除
念の為パーテイション情報を削除しておく
$ sudo wipefs /dev/sdb offset type ---------------------------------------------------------------- 0x1fe dos [partition table] $ sudo wipefs -a /dev/sdb ; sync /dev/sdb: 2 bytes were erased at offset 0x000001fe (dos): 55 aa /dev/sdb: calling ioctl to re-read partition table: 成功です
書き込み
進捗状態を確認したい場合はpvコマンドを間に挟んだり,ddrescue / ddrescueなどが利用できる
$ sudo dd if=./debian-stretch-DI-rc2-i386-netinst.iso of=/dev/sdb bs=4M ; sync 95+1 レコード入力 95+1 レコード出力 401604608 bytes (402 MB, 383 MiB) copied, 176.874 s, 2.3 MB/s
書き込みが終わったらUSBメモリを取り外してターゲットマシンで利用する
VirtualBoxで起動確認(余録)
手軽に試せるマシンがなかったのでVirtualBoxからUSBメモリを起動して確認した
USBメモリのディスクイメージ作成
直にUSBメモリを指定できないのでUSBメモリへアクセスするためのvmdkイメージを作成
$ sudo VBoxManage internalcommands createrawvmdk -rawdisk /dev/sdb -filename sdb.vmdk RAW host disk access VMDK file sdb.vmdk created successfully. $ sudo cat sdb.vmdk # Disk DescriptorFile version=1 CID=1722e641 parentCID=ffffffff createType="fullDevice" # Extent description RW 980480 FLAT "/dev/sdb" 0 # The disk Data Base #DDB ddb.virtualHWVersion = "4" ddb.adapterType="ide" ddb.geometry.cylinders="972" ddb.geometry.heads="16" ddb.geometry.sectors="63" ddb.uuid.image="c2c9d560-049f-4c44-bf8a-0b85e820ba12" ddb.uuid.parent="00000000-0000-0000-0000-000000000000" ddb.uuid.modification="00000000-0000-0000-0000-000000000000" ddb.uuid.parentmodification="00000000-0000-0000-0000-000000000000"
USBメモリにアクセス権のあるユーザでVirtualBoxを起動してUSBメモリのイメージを指定して起動
(ここいまいち……)
$ gksudo virtualbox