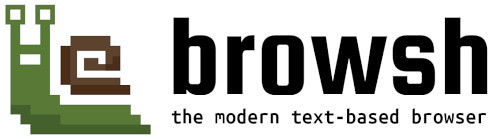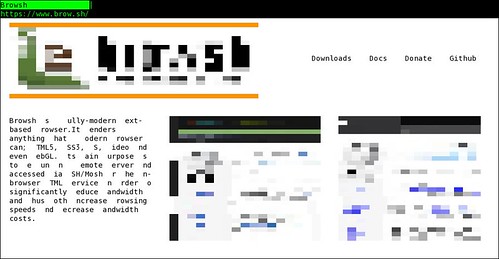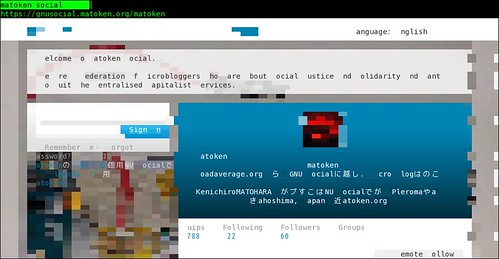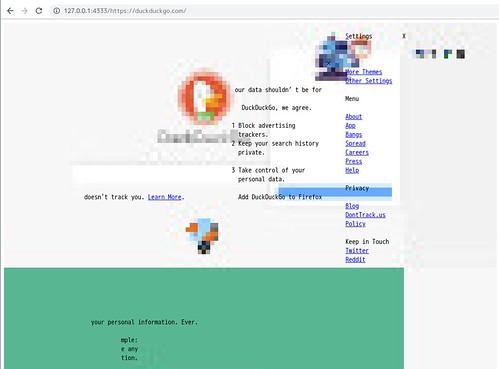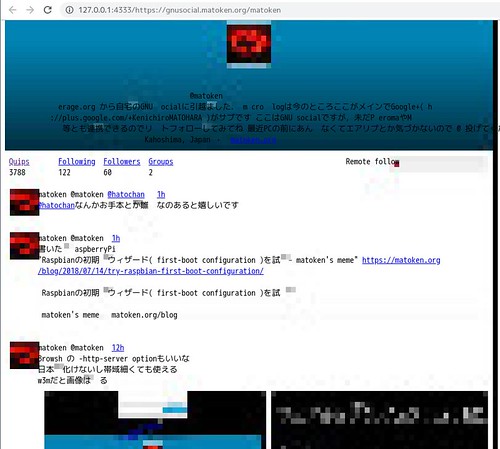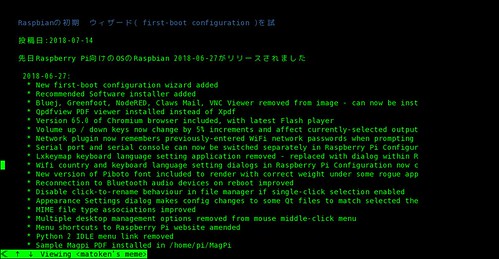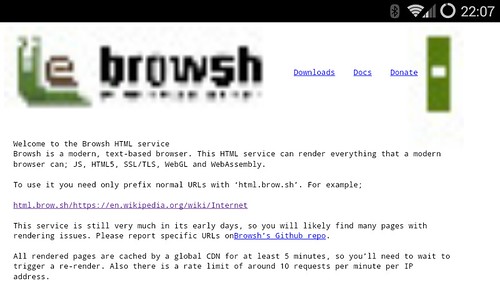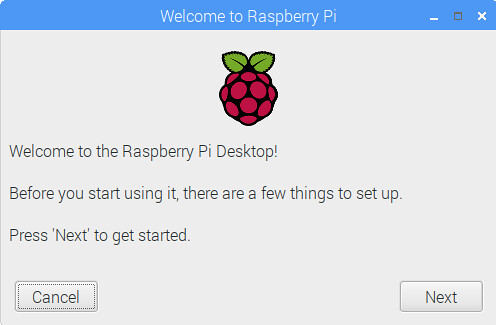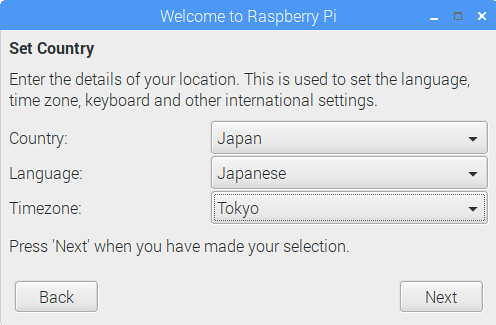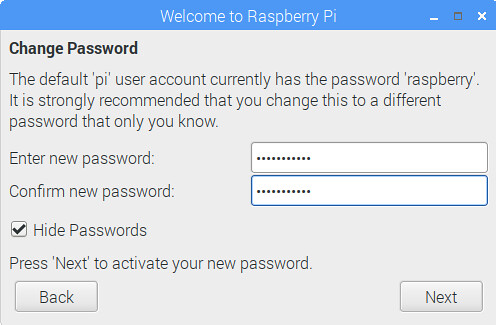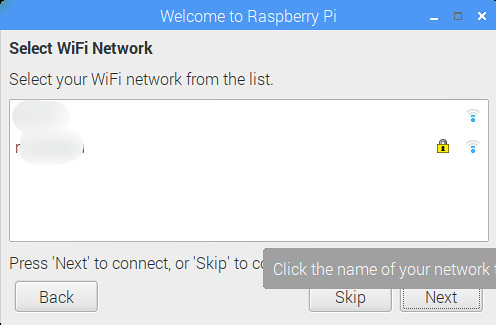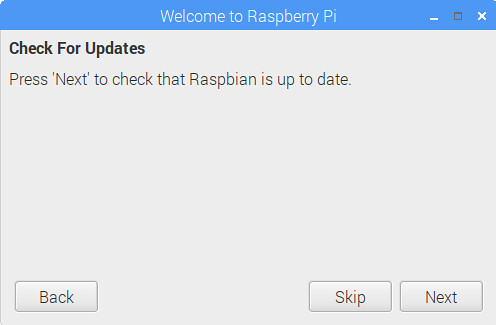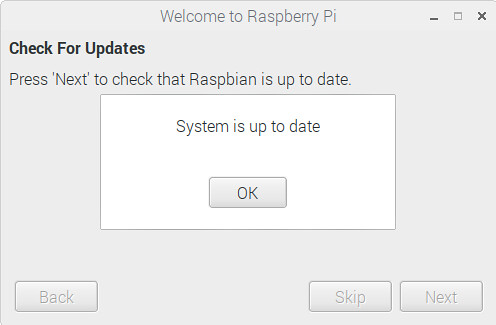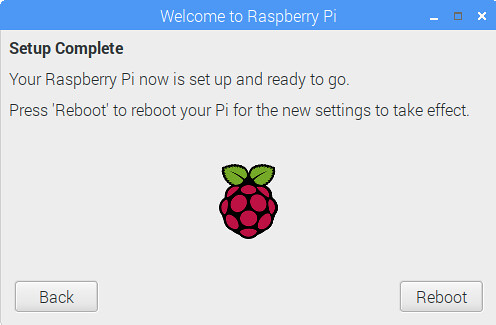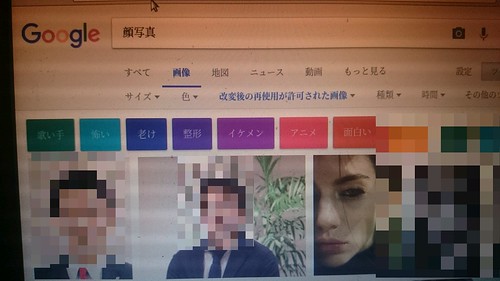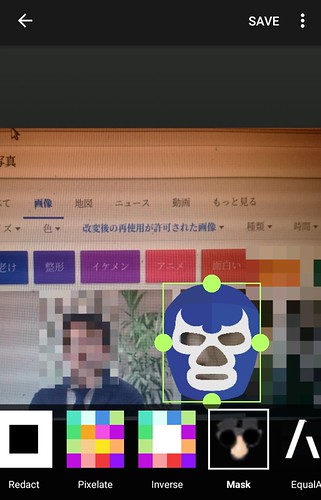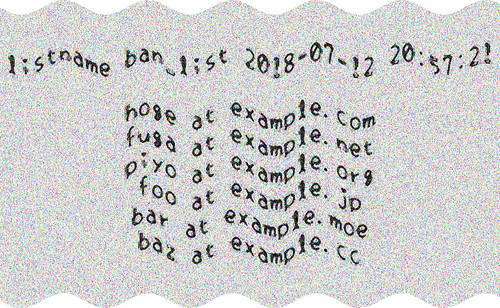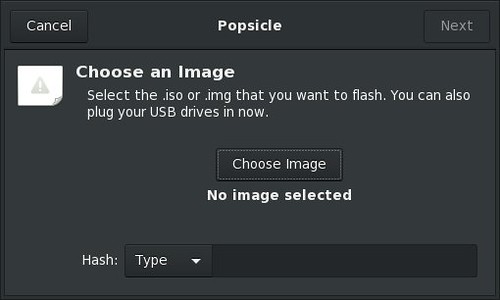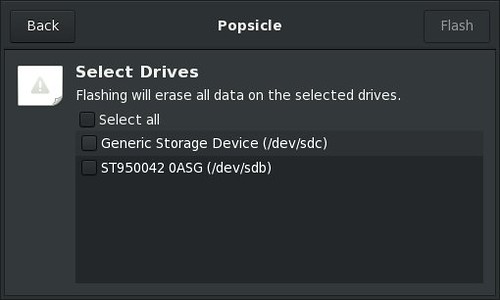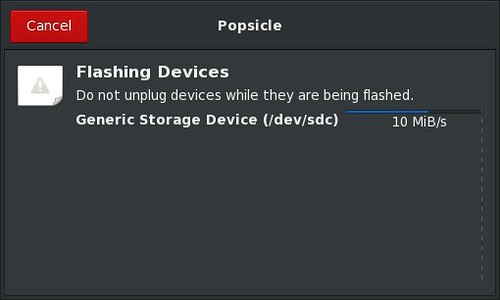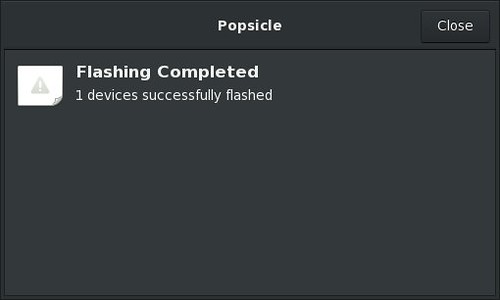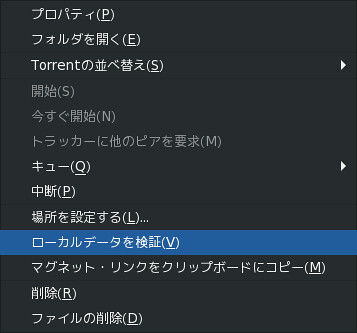hddtempというコマンドを知りました.熱いし熱が気になる時期だしお手軽に温度を知れるのは良さそうと試してみました.
導入
$ sudo apt install hddtemp
help
$ hddtemp -hUsage: hddtemp [OPTIONS] [TYPE:]DISK1 [[TYPE:]DISK2]...hddtemp displays the temperature of drives supplied in argument.Drives must support S.M.A.R.T.TYPE could be SATA, PATA or SCSI. If omitted hddtemp will try to guess.-b --drivebase : display database file content that allow hddtemp torecognize supported drives.-D --debug : display various S.M.A.R.T. fields and their values.Useful to find a value that seems to match thetemperature and/or to send me a report.(done for every drive supplied).-d --daemon : run hddtemp in TCP/IP daemon mode (port 7634 by default.)-f --file=FILE : specify database file to use.-F --foreground : don't daemonize, stay in foreground.-l --listen=addr : listen on a specific interface (in TCP/IP daemon mode).-n --numeric : print only the temperature.-p --port=# : port to listen to (in TCP/IP daemon mode).-s --separator=C : separator to use between fields (in TCP/IP daemon mode).-S --syslog=s : log temperature to syslog every s seconds.-u --unit=[C|F] : force output temperature either in Celsius or Fahrenheit.-q --quiet : do not check if the drive is supported.-v --version : display hddtemp version number.-w --wake-up : wake-up the drive if need.-4 : listen on IPv4 sockets only.-6 : listen on IPv6 sockets only.Report bugs or new drives to <hddtemp@guzu.net>.hddtemp version 0.3-beta15
デバイスを指定すると温度が取得できます./dev/sd[a-z]とか/dev/sd?とかも使えました.
/dev/sdd, /dev/sdeはS.M.A.R.Tを使えないUSBアダプタ経由で繋いでいるので取得できませんでした.
$ sudo hddtemp /dev/sda/dev/sda: VB0250EAVER: 37°C$ sudo hddtemp /dev/sda /dev/sdb/dev/sda: VB0250EAVER: 38°C/dev/sdb: Hitachi HDS5C3030ALA630: 39°C$ sudo hddtemp /dev/sd?/dev/sda: VB0250EAVER: 37°C/dev/sdb: Hitachi HDS5C3030ALA630: 37°C/dev/sdc: WDC WD30EZRX-00MMMB0: 40°C/dev/sdd: WDC WD30EZRX-00DC0B0: S.M.A.R.T. not available/dev/sde: TOSHIBA DT01ACA300: S.M.A.R.T. not available
デーモン化もできます.tcp 7634にアクセスると値が取得できます.
$ sudo hddtemp -d /dev/sda$ nc localhost 7634|/dev/sda|VB0250EAVER|37|C|
停止
$ pgrep hddtemp11832$ sudo kill 11832
複数デバイスも行けるけどそのままでは見にくいですね.
$ sudo hddtemp -d /dev/sd?$ nc localhost 7634|/dev/sda|VB0250EAVER|38|C||/dev/sdb|Hitachi HDS5C3030ALA630|39|C||/dev/sdc|WDC WD30EZRX-00MMMB0|41|C||/dev/sdd|WDC WD30EZRX-00DC0B0|NA|*||/dev/sde|TOSHIBA DT01ACA300|NA|*|$ nc localhost 7634|sed -e 's/||/|\n|/g'|/dev/sda|VB0250EAVER|37|C||/dev/sdb|Hitachi HDS5C3030ALA630|38|C||/dev/sdc|WDC WD30EZRX-00MMMB0|40|C||/dev/sdd|WDC WD30EZRX-00DC0B0|NA|*||/dev/sde|TOSHIBA DT01ACA300|NA|*|
S.M.A.R.Tの値を元にしているのでこのツールを使わず大抵の環境で入っているsmartctlでも良い気もします.
$ sudo smartctl -a /dev/sda|grep -i temp190 Airflow_Temperature_Cel 0x0022 063 056 045 Old_age Always - 37 (Min/Max 31/43)194 Temperature_Celsius 0x0022 037 044 000 Old_age Always - 37 (0 11 0 0 0)
環境
$ lsb_release -dDescription: Ubuntu 16.04.4 LTS$ uname -mx86_64$ dpkg-query -W hddtemp smartmontoolshddtemp 0.3-beta15-52smartmontools 6.4+svn4214-1