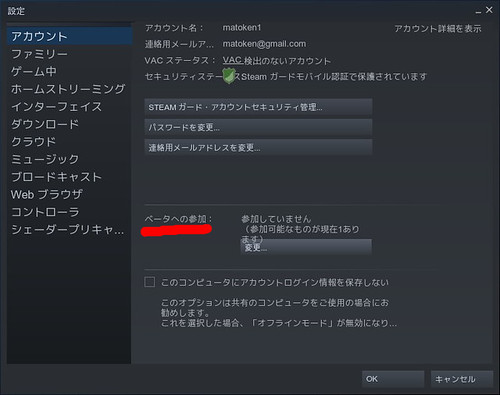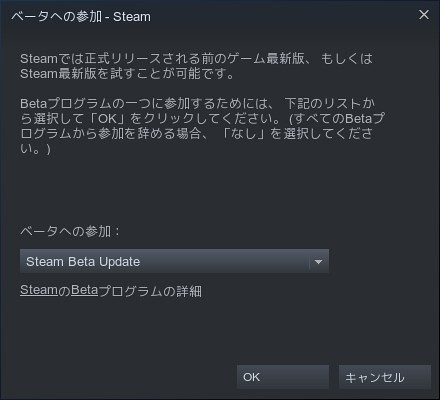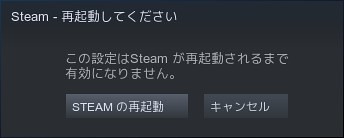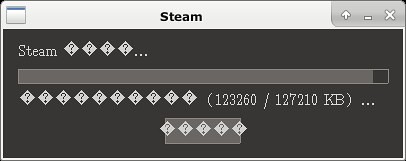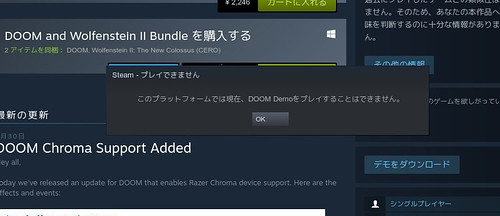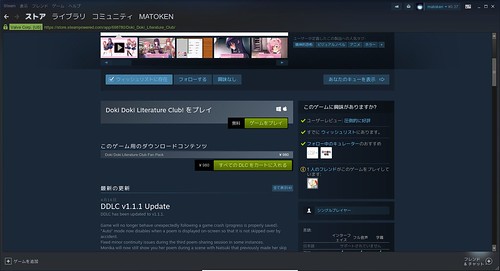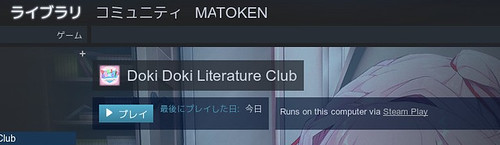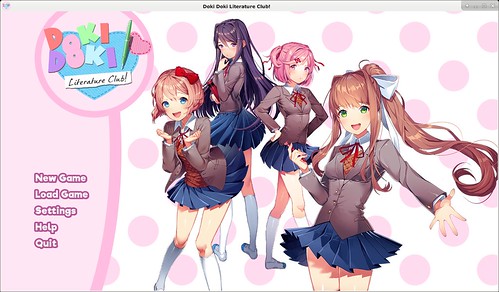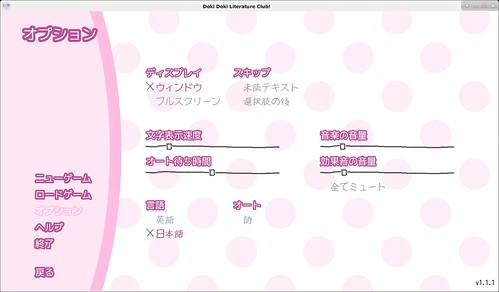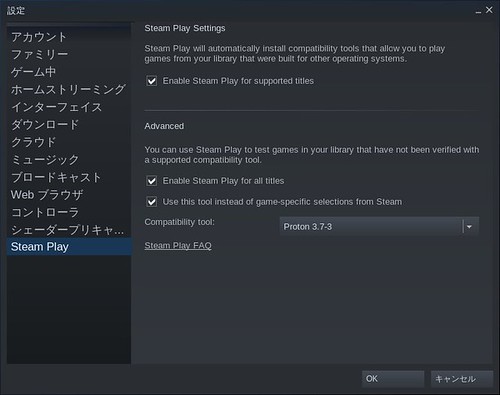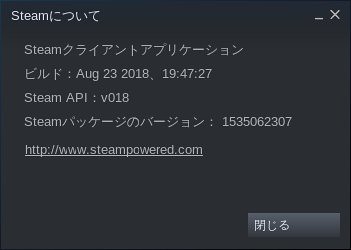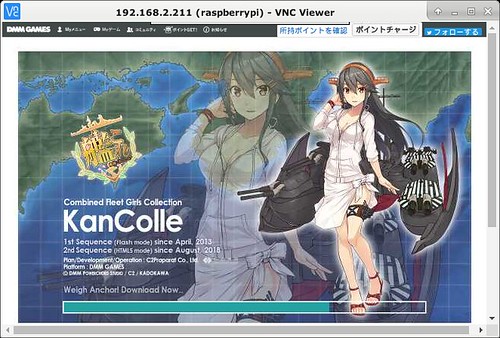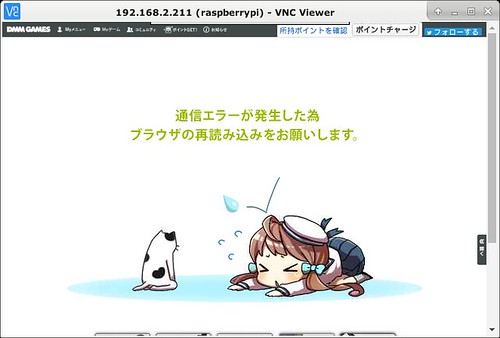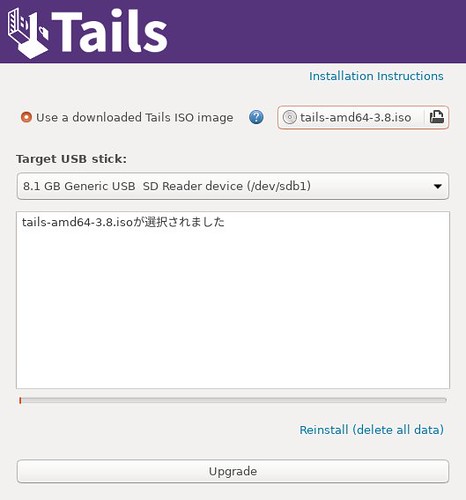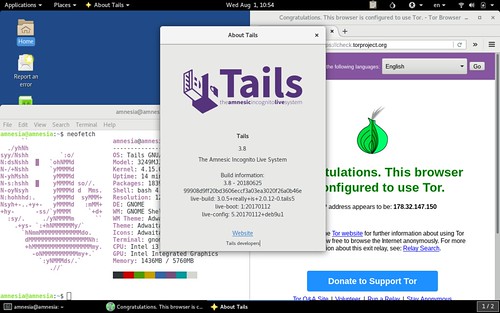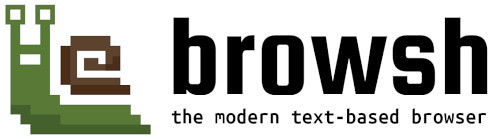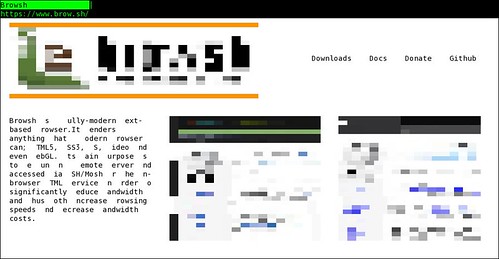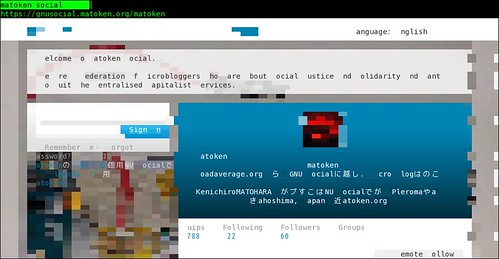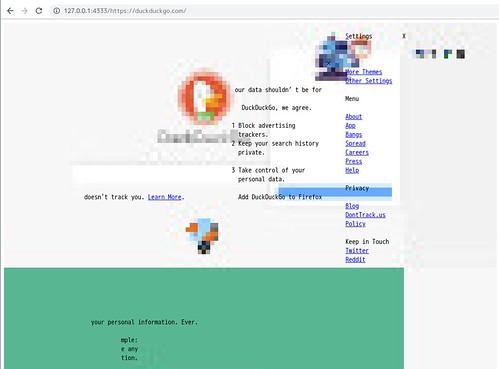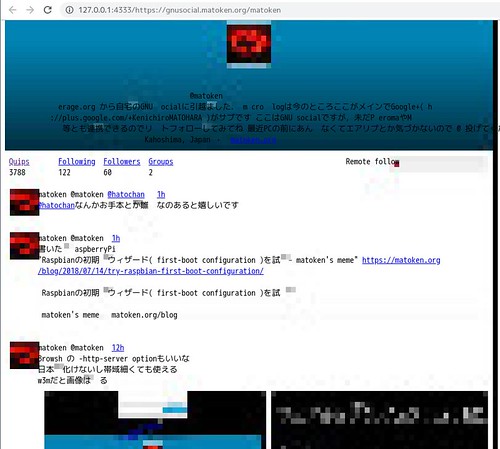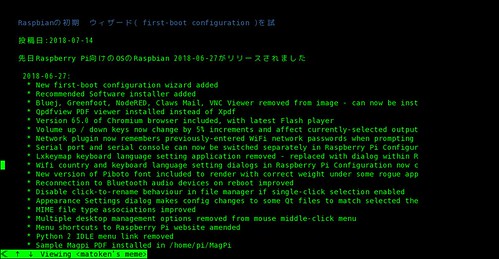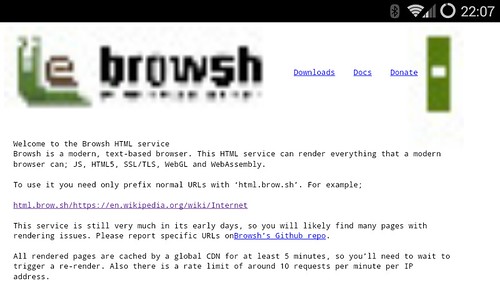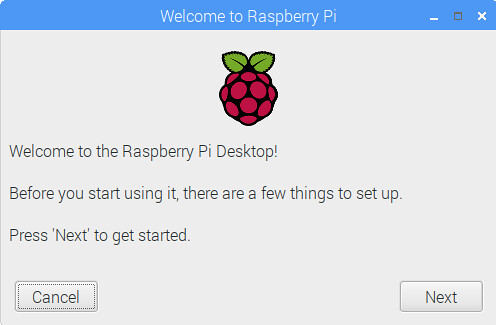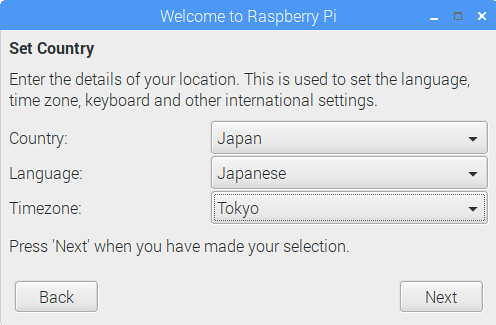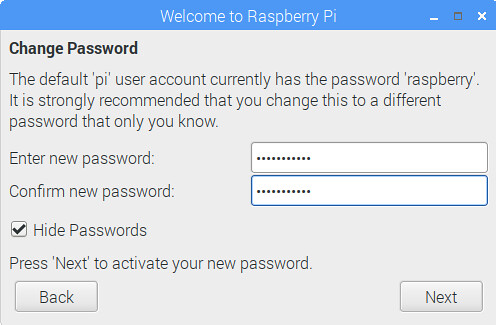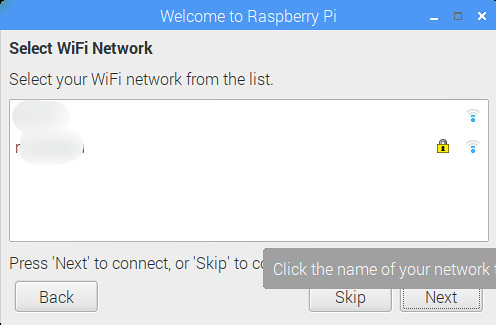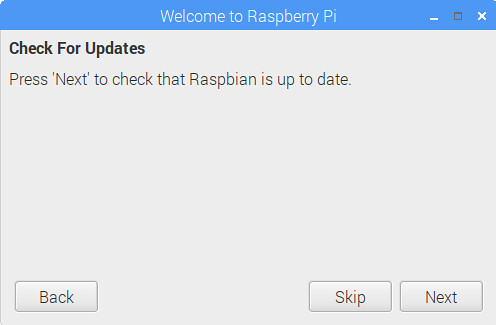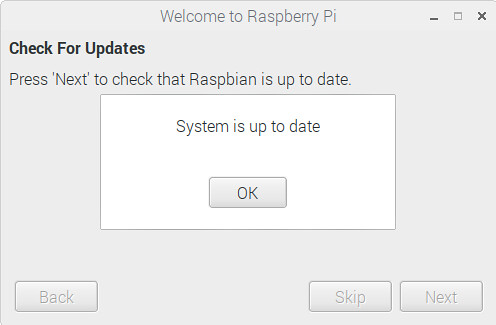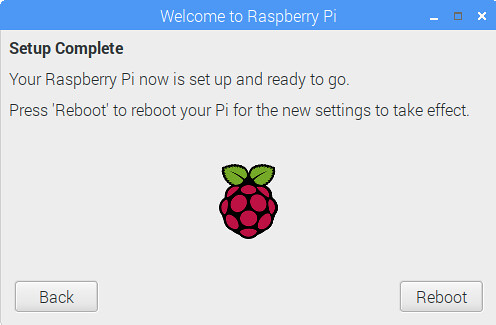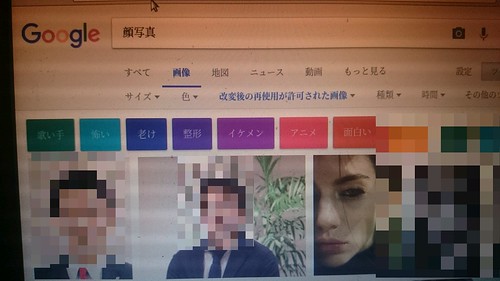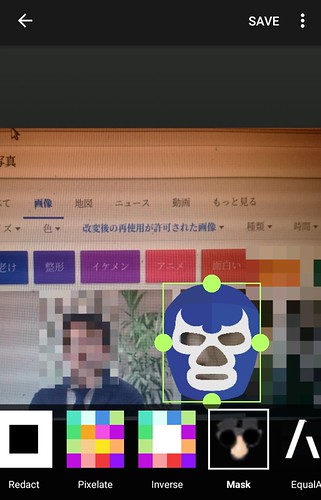ゲーミングプラットホームのSteamにLinux版のクライアントもあります.これにWindows版のゲームが遊べるようになる機能がベータ版に加わったらしいです.これはWindows互換レイヤーのWineにSteamを作っているValveSoftwareがゲーム向けの機能に手を加えたProtonというものを組み込んで実現しているようです.
今の所Wineで動作するものという括りではなく,Valveが指定したタイトルだけが動作するようです.
#設定で全てのゲームで有効にすることが可能だった.
動作するゲームのリストは以下のアナウンスページで確認できます.今の所27タイトルのようです.(これを知っていれば先日のセールでDOOMを……)
ということでベータを有効にして試してみました.
ベータへの参加を有効にします.
Steamの再起動を行います.
ベータ版がダウンロードされ,起動します.
対応のDOOMのデモ版を試してみようと思いましたが,デモの方はまだ対応していないようで駄目でした.
対応リストの中の「Doki Doki Literature Club!」は無料のようなのでこれで試してみます.
ページを開くとアイコン上はWindows/Macのみの対応ですが,「ゲームをプレイ」ボタンが有効になっています.そのまま通常の導入手順でダウンロードとインストールが始まり正常終了しました.
ライブラリに登録されました.見た目はネイティブのものと同じです.
そして普通に起動します.
起動中のプロセスを確認すると特にwineやprotonと名前の付いたプロセスは見当たらずSteamに組み込まれているように見えます.
追記)
「Doki Doki Literature Clug!」にはもともと`~/.steam/steam/steamapps/common/Doki\ Doki\ Literature\ Club/DDLC.sh`というshell scriptがあり,Steam Play を通さなくてもLinuxで動作するようです.
「FSteam:Fallout Shelter」で試すと,以下のようにそれらしいプロセス経由で動作しています.(うまく起動しないけど)$ pstree -n 31976 bash─┬─bash───steam─┬─22*[{steam}] │ ├─steam───sh───steamwebhelper.───steamwebhelper─┬─21*[{steamwebhelper}] │ │ ├─steamwebhelper─┬─steamwebhelper───13*[{steamwebhelper}] │ │ │ └─steamwebhelper───12*[{steamwebhelper}] │ │ └─steamwebhelper───6*[{steamwebhelper}] │ └─SteamChildMonit───sh───python2.7───wineserver └─tee $ ps aux| grep -i wine matoken 1842 0.0 0.0 4240 940 pts/5 S+ 15:25 0:00 grep -i wine matoken 3005 0.2 0.0 55596 13052 ? Ss 14:53 0:04 /home/matoken/.local/share/Steam/steamapps/common/Proton 3.7/dist/bin/wineserver matoken 3012 0.0 0.2 2078348 37364 ? Sl 14:53 0:00 C:\windows\system32\winedevice.exe matoken 3028 0.3 0.2 2144476 39268 ? Sl 14:53 0:06 C:\windows\system32\winedevice.exe matoken 9450 0.0 0.2 1947276 35808 ? Sl 14:30 0:00 C:\windows\system32\winedevice.exe matoken 9464 0.3 0.2 2013404 37772 ? Sl 14:30 0:10 C:\windows\system32\winedevice.exe matoken 22254 0.0 0.2 2078348 38144 ? Sl 14:40 0:00 C:\windows\system32\winedevice.exe matoken 22270 0.3 0.2 2144476 39424 ? Sl 14:40 0:08 C:\windows\system32\winedevice.exe matoken 32709 0.0 0.1 45432 25808 ? S 15:23 0:00 /home/matoken/.local/share/Steam/steamapps/common/Proton 3.7/dist/bin//wineserver -w $ ps aux| grep -i proton matoken 1916 0.0 0.0 4240 936 pts/5 S+ 15:25 0:00 grep -i proton matoken 3005 0.2 0.0 55596 13052 ? Ss 14:53 0:04 /home/matoken/.local/share/Steam/steamapps/common/Proton 3.7/dist/bin/wineserver matoken 32707 0.0 0.1 41048 24736 ? S 15:23 0:00 /bin/sh -c '/home/matoken/.local/share/Steam/steamapps/common/Proton 3.7'/proton waitforexitandrun '/home/matoken/.local/share/Steam/steamapps/common/Fallout Shelter/FalloutShelter.exe' matoken 32708 0.0 0.0 52044 14352 ? S 15:23 0:00 python2.7 /home/matoken/.local/share/Steam/steamapps/common/Proton 3.7/proton waitforexitandrun /home/matoken/.local/share/Steam/steamapps/common/Fallout Shelter/FalloutShelter.exe matoken 32709 0.0 0.1 45432 25808 ? S 15:23 0:00 /home/matoken/.local/share/Steam/steamapps/common/Proton 3.7/dist/bin//wineserver -w
少し遊んだ感じでは特に違和感なく遊べています.(が,1時間ほどしか遊んでいないところでSSDが壊れてそれ以上は試せていません><)
なお,「Doki Doki Literature Clug!」は英語版しかありませんが,有志による日本語化パッチが提供されているので日本語化して遊んでも良さそうです.
追記)
以下の「Enable Steam Play for all titles」でWindows用のタイトルが全てProtonで起動できるようにできました.ただし実際に動作するかどうかはゲーム次第です.いくつか試してみましたが,Lutris経由のWine Steamで遊べるゲームでも動かなかったりしました.(Montaroとか)
今回のSteamベータで対応していないものでWineで動作するゲームはLitrisでWine Steamを使うのもお手軽でおすすめです.