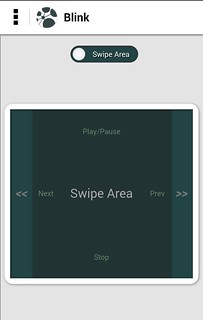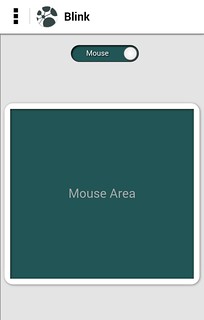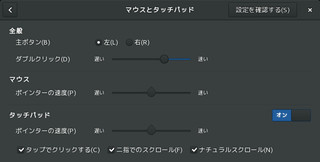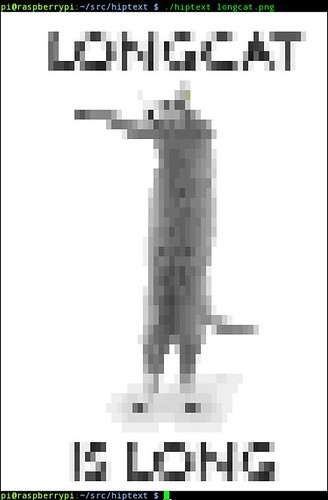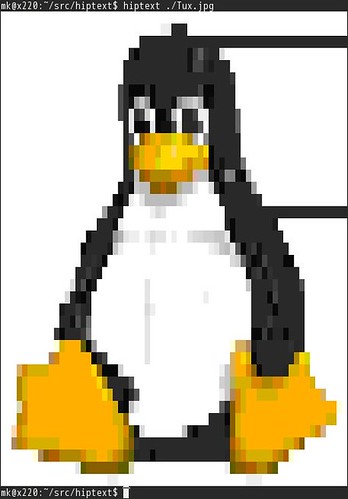見つけたので試してみました
Debian stretch amd64, Ubuntu 16.04 LTS amd64で確認しています.
$HOME以下にPATH通してnpmで導入しています./usr/local以下で良ければnpm install castnow -gだけでいいかも.
$ sudo apt install npm nodejs-legacy
$ echo 'PATH="$PATH":$HOME/node_modules/.bin' >> ~/.bashrc
$ source ~/.bashrc
$ npm install castnow
入りましたがChromecastがみあたらない?
$ castnow --help
Usage: castnow [<media>, <media>, ...] [OPTIONS]
Option Meaning
--tomp4 Convert file to mp4 during playback
--device <name> The name of the Chromecast device that should be used
--address <ip> The IP address or hostname of your Chromecast device
--subtitles <path/url> Path or URL to an SRT or VTT file
--subtitle-scale <scale> Subtitle font scale
--subtitle-color <color> Subtitle font RGBA color
--myip <ip> Your local IP address
--quiet No output
--peerflix-* <value> Pass options to peerflix
--ffmpeg-* <value> Pass options to ffmpeg
--type <type> Explicitly set the mime-type (e.g. "video/mp4")
--bypass-srt-encoding Disable automatic UTF-8 encoding of SRT subtitles
--seek <hh:mm:ss> Seek to the specified time on start using the format hh:mm:ss or mm:ss
--loop Loop over playlist, or file, forever
--help This help screen
Player controls
Key Action
space Toggle between play and pause
m Toggle mute
up Volume Up
down Volume Down
left Seek backward
right Seek forward
n Next in playlist
s Stop playback
quit Quit
$ castnow
Error: device not found
名前解決が出来なかったようでipを指定するとcast出来ました.別のマシンでは通ったのでこのマシンがおかしいようです.
$ avahi-browse -a -t -l -r
+ wlp3s0 IPv6 x201s Remote Disk Management local
+ wlp3s0 IPv4 Chromecast-KagoLUG _googlecast._tcp local
= wlp3s0 IPv6 x201s Remote Disk Management local
hostname = [x201s.local]
address = [fe80::222:faff:fe33:456a]
port = [22]
txt = []
= wlp3s0 IPv4 Chromecast-KagoLUG _googlecast._tcp local
hostname = [Chromecast-KagoLUG.local]
address = [192.168.2.206]
port = [8009]
txt = ["rs=" "bs=FA8FCA59198D" "st=1" "ca=4101" "fn=Chromecast-KagoLUG" "ic=/setup/icon.png" "md=Chromecast" "ve=05" "rm=A652B47431F36207" "id=7c14aaaa62a6002dd95ba94814e5c5e0"]
$ castnow --address 192.168.2.206 http://commondatastorage.googleapis.com/gtv-videos-bucket/ED_1280.mp4
State : Playing....
パイプも使えるので色々応用できそうな気がします.
(最近Chromiumがamd64/i386しかなくなったようですが,これを使えば他のアーキテクチャでもスクリーンキャストもできそう?)