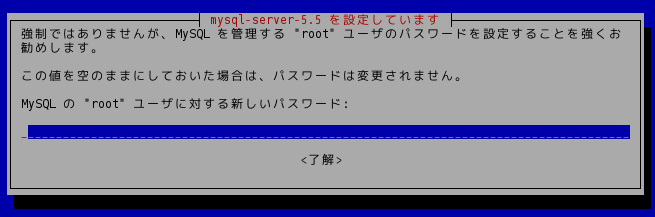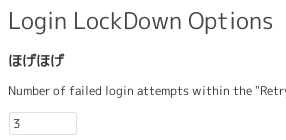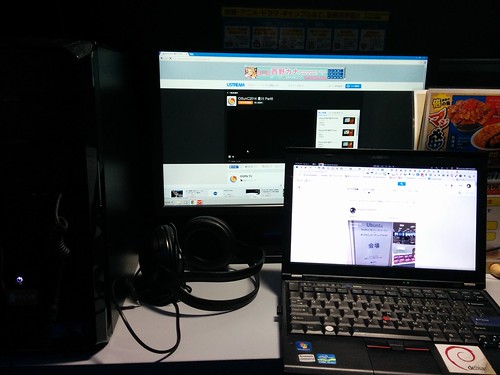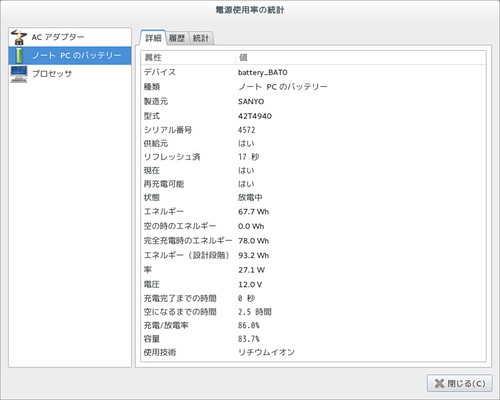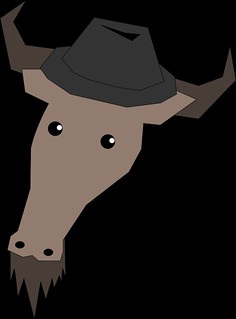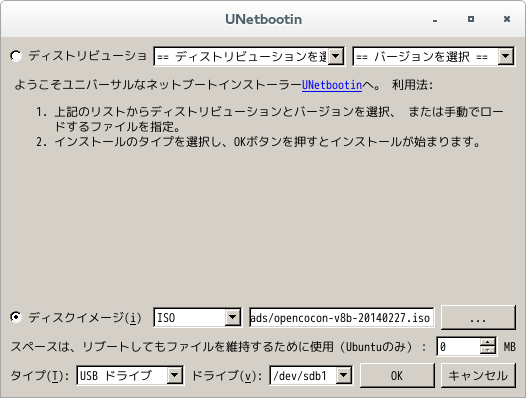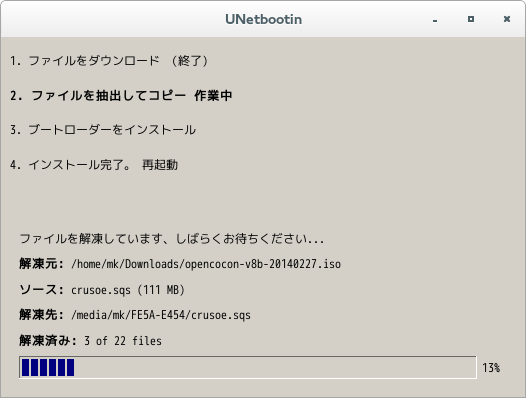以前は /proc/acpi/battery/BAT0 以下のあたりを見てバッテリ状況を確認できていました.
最近は /proc 以下は非推奨になっていてそこでは情報が見られません. /sys/class/power_supply/BAT0 あたりで見られるようになっています.
でも値が生データのようです.
% cat /sys/class/power_supply/BAT0/uevent
POWER_SUPPLY_NAME=BAT0
POWER_SUPPLY_STATUS=Unknown
POWER_SUPPLY_PRESENT=1
POWER_SUPPLY_TECHNOLOGY=Li-ion
POWER_SUPPLY_CYCLE_COUNT=0
POWER_SUPPLY_VOLTAGE_MIN_DESIGN=11100000
POWER_SUPPLY_VOLTAGE_NOW=12816000
POWER_SUPPLY_POWER_NOW=0
POWER_SUPPLY_ENERGY_FULL_DESIGN=93240000
POWER_SUPPLY_ENERGY_FULL=78080000
POWER_SUPPLY_ENERGY_NOW=78010000
POWER_SUPPLY_CAPACITY=99
POWER_SUPPLY_MODEL_NAME=42T4940
POWER_SUPPLY_MANUFACTURER=SANYO
POWER_SUPPLY_SERIAL_NUMBER= 4572
acpi コマンドでも少し情報は見られますが少ないです.
% acpi -bi
Battery 0: Unknown, 99%
Battery 0: design capacity 7275 mAh, last full capacity 6092 mAh = 83%
acpitool だと詳細な情報が見られます.
% acpitool -B
Battery #1 : present
Remaining capacity : 78010 mWh, 99.91%
Design capacity : 93240 mWh
Last full capacity : 78080 mWh, 83.74% of design capacity
Capacity loss : 16.26%
Present rate : 0 mW
Charging state : Unknown
Battery type : Li-ion
Model number : 42T4940
Serial number : 4572
今回 * Lenovo のバッテリー自主回収 | matoken’s meme
の時知ったのですが,upower というコマンドもありました.多分HAL 依存です.
% upower -d|grep -i device
Device: /org/freedesktop/UPower/devices/line_power_AC
Device: /org/freedesktop/UPower/devices/battery_BAT0
% upower -i /org/freedesktop/UPower/devices/battery_BAT0
native-path: BAT0
vendor: SANYO
model: 42T4940
serial: 4572
power supply: yes
updated: 2014年04月02日 05時54分34秒 (6 seconds ago)
has history: yes
has statistics: yes
battery
present: yes
rechargeable: yes
state: fully-charged
energy: 78.01 Wh
energy-empty: 0 Wh
energy-full: 78.08 Wh
energy-full-design: 93.24 Wh
energy-rate: 7.137 W
voltage: 12.816 V
percentage: 99%
capacity: 83.7409%
technology: lithium-ion
proc や sys で覚えるよりコマンドの方で覚えといたほうがまた変わったときも吸収されて長く使えるかも?
それともコマンドが対応できなかったり無くなっちゃうか….
追記)
Gnome のGUI だと「電源使用率の統計(gnome-power-statistics)」で見られます.多分upower を利用してるような気がします.