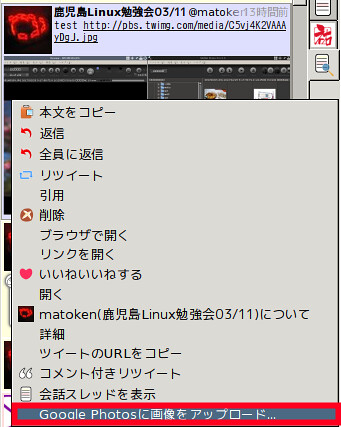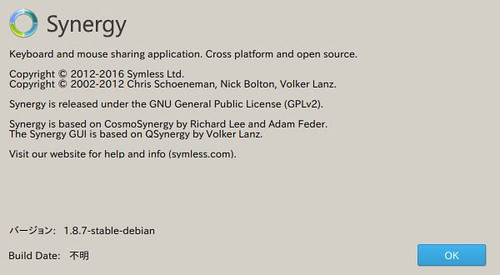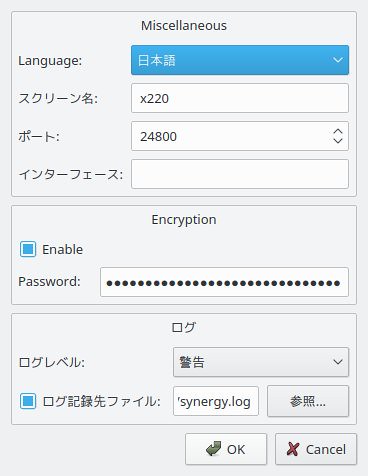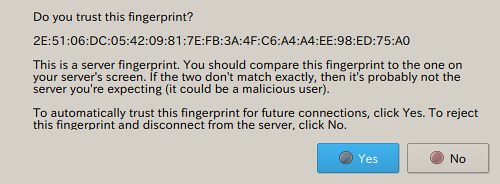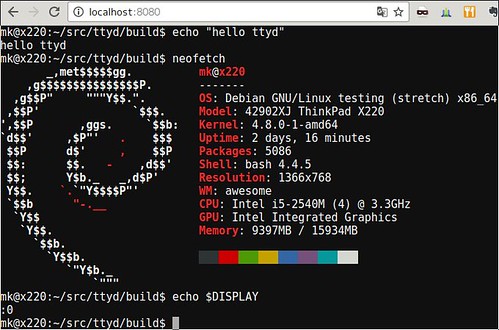Screenfetch的な情報表示コマンドのNeofetch
よくデスクトップのキャプチャを取得するときに表示されているScreenfetchコマンドというものがあります.システムの情報とアスキーアートを素敵に表示してくれます. これににたものでNetfetchというものを見かけたので試してみました.こちらは画像も扱えるようです.
導入
以下のページに各種環境への導入方法が書かれています.
Debian sid/stretchにはパッケージがあるようなことが書かれていますが,
Neofetch is in Debian Unstable/Stretch's official repositories.
今はsidのみのようです.
ということでひとまずstretchではこんな感じで導入しました.
$ #-- /etc/apt/sources.list.d/neofetch を作る
$ sudo apt edit-sources neofetch
$ cat /etc/apt/sources.list.d/neofetch.list
deb http://dl.bintray.com/dawidd6/neofetch jessie main
$ #-- 鍵のインポート
$ wget "https://bintray.com/user/downloadSubjectPublicKey?username=bintray" -O Release-neofetch.key
$ gpg Release-neofetch.key
pub rsa4096 2015-02-17 [SC]
8756C4F765C9AC3CB6B85D62379CE192D401AB61
uid Bintray (by JFrog) <bintray@bintray.com>
sub rsa4096 2015-02-17 [E]
$ sudo apt-key add Release-neofetch.key
$ rm Release-neofetch.key
$ #-- pkg情報更新&pkg導入
$ sudo apt update
$ sudo apt install neofetch
早速実行
$ neofetch --help
NEOFETCH
USAGE: neofetch --option "value" --option "value"
NOTE: There's also a config option for each flag below.
Info:
--disable infoname Allows you to disable an info line from appearing
in the output.
NOTE: You can supply multiple args. eg.
'neofetch --disable cpu gpu disk shell'
NOTE: The arguments must all be lowercase.
--os_arch on/off Hide/Show OS architecture.
--speed_type type Change the type of cpu speed to display.
Possible values: current, min, max, bios,
scaling_current, scaling_min, scaling_max
NOTE: This only support Linux with cpufreq.
--cpu_shorthand type Shorten the output of CPU
Possible values: name, speed, tiny, on, off
--cpu_cores type Whether or not to display the number of CPU cores
Takes: logical, physical, off
NOTE: 'physical' doesn't work on BSD.
--cpu_speed on/off Hide/Show cpu speed.
--cpu_temp on/off Hide/Show cpu temperature.
NOTE: This only works on Linux and BSD.
NOTE: For FreeBSD-based systems, you need to enable coretemp
kernel module.
--distro_shorthand on/off Shorten the output of distro (tiny, on, off)
NOTE: This option won't work in Windows (Cygwin)
--kernel_shorthand on/off Shorten the output of kernel
NOTE: This option won't work in BSDs (except PacBSD and PC-BSD)
--uptime_shorthand on/off Shorten the output of uptime (tiny, on, off)
--refresh_rate on/off Whether to display the refresh rate of each monitor
Unsupported on Windows
--gpu_brand on/off Enable/Disable GPU brand in output. (AMD/NVIDIA/Intel)
--gtk_shorthand on/off Shorten output of gtk theme/icons
--gtk2 on/off Enable/Disable gtk2 theme/icons output
--gtk3 on/off Enable/Disable gtk3 theme/icons output
--shell_path on/off Enable/Disable showing $SHELL path
--shell_version on/off Enable/Disable showing $SHELL version
--ip_host url Url to query for public IP
--song_shorthand on/off Print the Artist/Title on seperate lines
--birthday_shorthand on/off Shorten the output of birthday
--birthday_time on/off Enable/Disable showing the time in birthday output
--birthday_format format Format the birthday output. (Uses 'date' cmd format)
Text Formatting:
--colors x x x x x x Changes the text colors in this order:
title, @, underline, subtitle, colon, info
--underline on/off Enable/Disable the underline.
--underline_char char Character to use when underlining title
--bold on/off Enable/Disable bold text
Color Blocks:
--color_blocks on/off Enable/Disable the color blocks
--block_width num Width of color blocks in spaces
--block_height num Height of color blocks in lines
--block_range start end Range of colors to print as blocks
Bars:
--bar_char 'elapsed char' 'total char'
Characters to use when drawing bars.
--bar_border on/off Whether or not to surround the bar with '[]'
--bar_length num Length in spaces to make the bars.
--bar_colors num num Colors to make the bar.
Set in this order: elapsed, total
--cpu_display mode Bar mode.
Takes: bar, infobar, barinfo, off
--memory_display mode Bar mode.
Takes: bar, infobar, barinfo, off
--battery_display mode Bar mode.
Takes: bar, infobar, barinfo, off
--disk_display mode Bar mode.
Takes: bar, infobar, barinfo, off
Image:
--image type Image source. Where and what image we display.
Possible values: wall, ascii,
/path/to/img, /path/to/dir/, off
--size 00px | --size 00% How to size the image.
Possible values: auto, 00px, 00%, none
--crop_mode mode Which crop mode to use
Takes the values: normal, fit, fill
--crop_offset value Change the crop offset for normal mode.
Possible values: northwest, north, northeast,
west, center, east, southwest, south, southeast
--xoffset px How close the image will be to the left edge of the
window. This only works with w3m.
--yoffset px How close the image will be to the top edge of the
window. This only works with w3m.
--bg_color color Background color to display behind transparent image.
This only works with w3m.
--gap num Gap between image and text.
NOTE: --gap can take a negative value which will
move the text closer to the left side.
--clean Delete cached files and thumbnails.
Ascii:
--ascii value Where to get the ascii from, Possible values:
distro, /path/to/ascii
--ascii_colors x x x x x x Colors to print the ascii art
--ascii_distro distro Which Distro's ascii art to print
NOTE: Arch and Ubuntu have 'old' logo varients.
NOTE: Use 'arch_old' or 'ubuntu_old' to use the old logos.
NOTE: Ubuntu has flavor varients.
NOTE: Change this to 'Lubuntu', 'Xubuntu', 'Ubuntu-GNOME'
or 'Ubuntu-Budgie' to use the flavors.
--ascii_logo_size Size of ascii logo.
Supported distros: Arch, Gentoo, Crux, OpenBSD.
--ascii_bold on/off Whether or not to bold the ascii logo.
--logo | -L Hide the info text and only show the ascii logo.
Screenshot:
--scrot | -s /path/to/img Take a screenshot, if path is left empty the screen-
shot function will use $scrot_dir and $scrot_name.
--upload | -su /pth/t/img Same as --scrot but uploads the scrot to a website.
--image_host Website to upload scrots to. Takes: imgur, teknik
--scrot_cmd cmd Screenshot program to launch
Other:
--config /path/to/config Specify a path to a custom config file
--config none Launch the script without a config file
--help Print this text and exit
--version Show neofetch version
-v Display error messages.
-vv Display a verbose log for error reporting.
オプション結構多いです. とりあえず素で実行.

情報もScreenfetchより増えています.

次は画像を指定してみます.画像サイズが大きかったので25%に縮小もしています. 楽しい :)


画像の表示については環境によってうまく行く行かないがあるようです.うまく表示されない場合は以下のWikiを参照すると良さそうです.