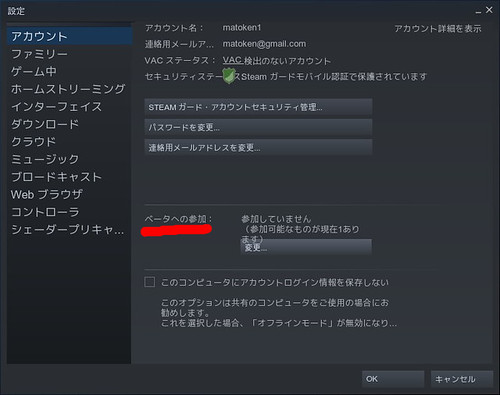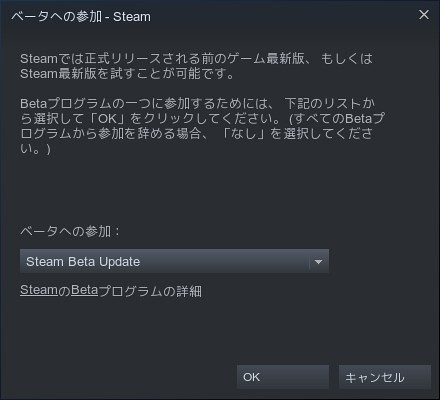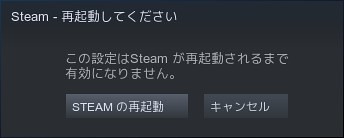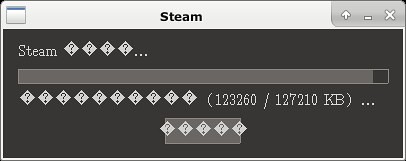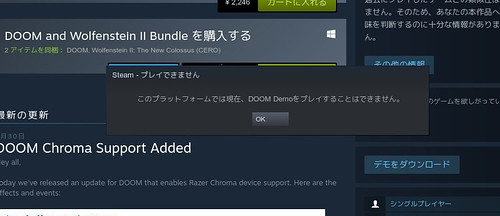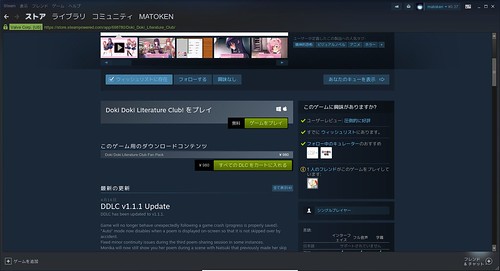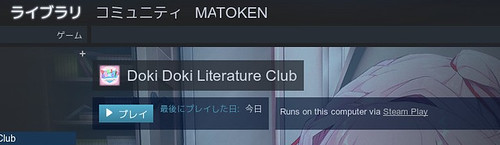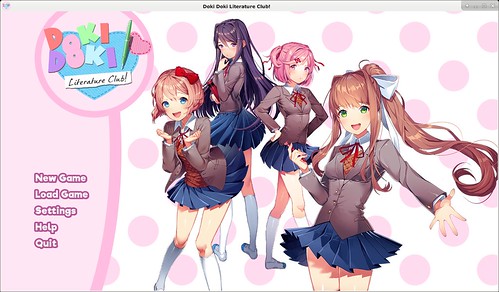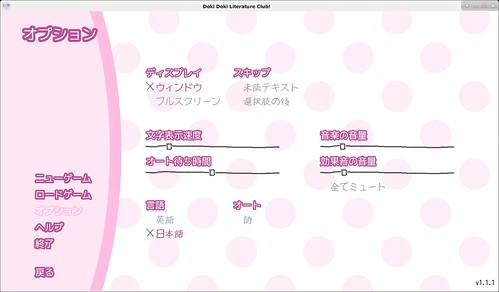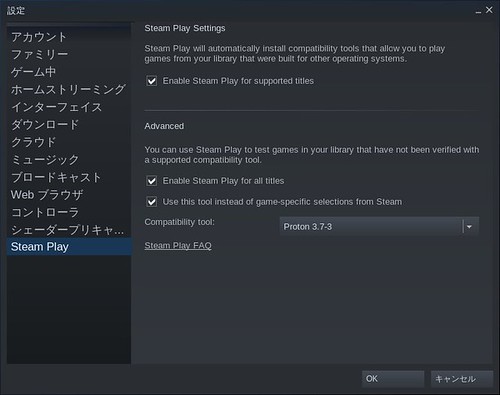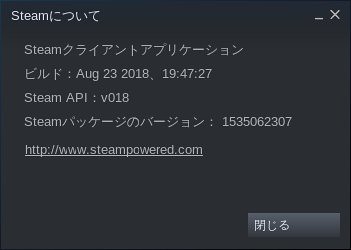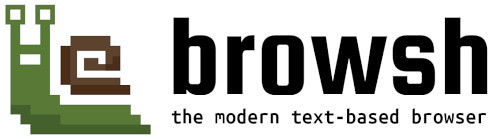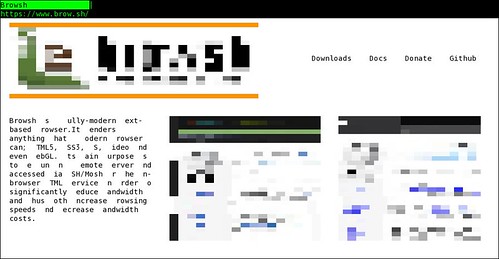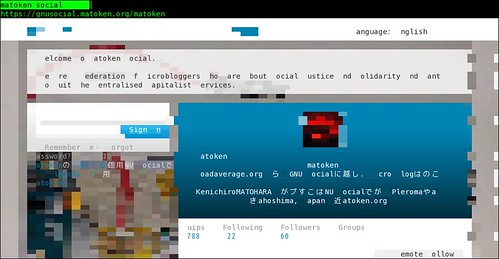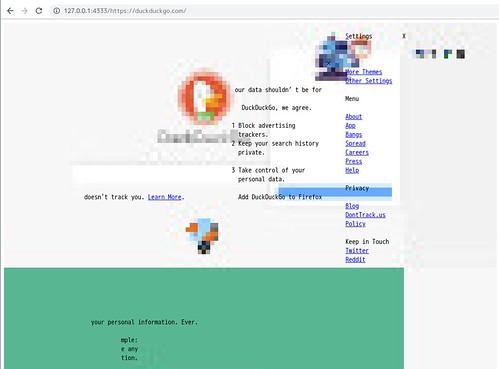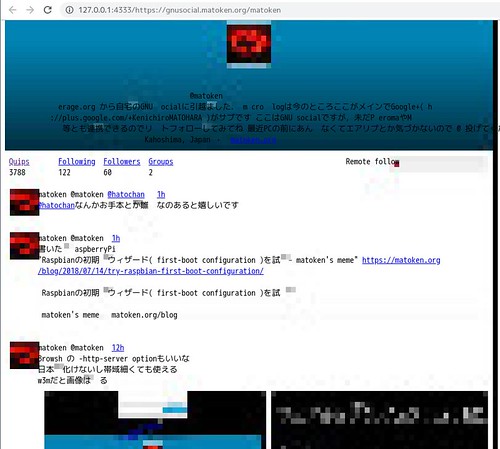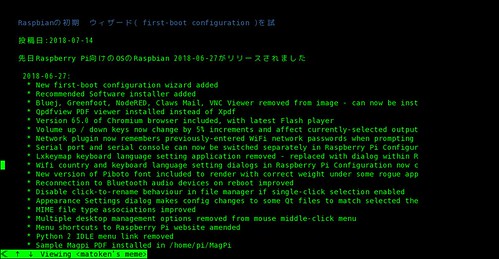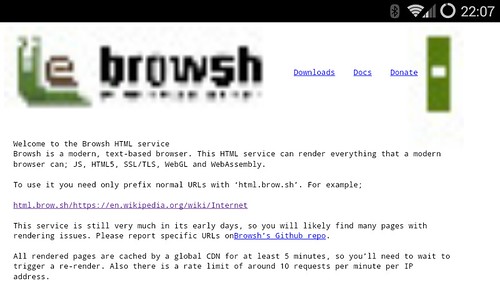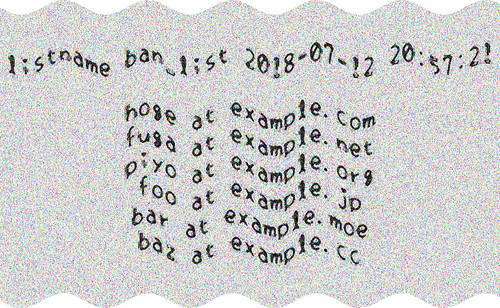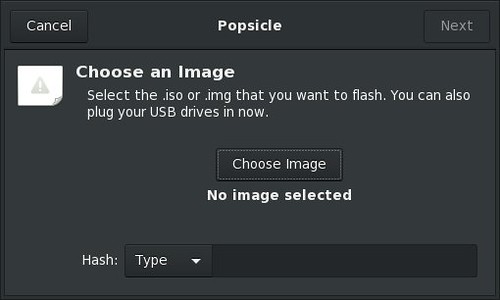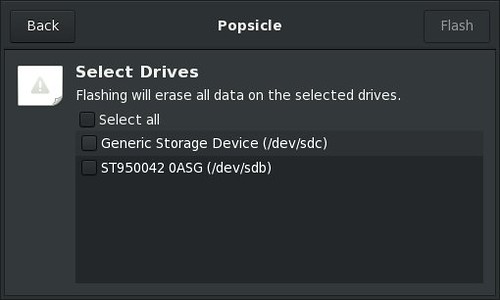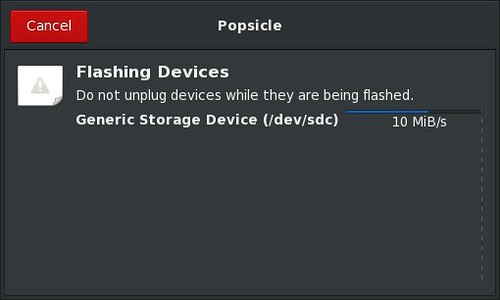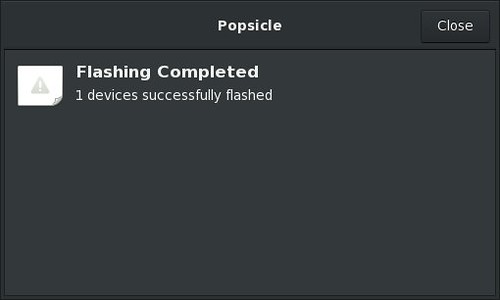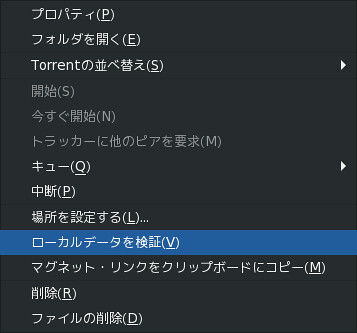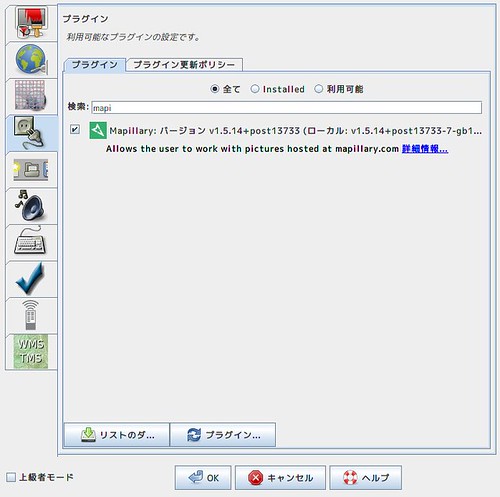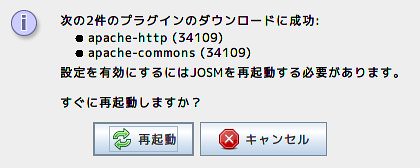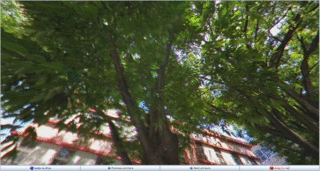以前は awesome WM での輝度調整は xbacklight を利用していたのですが,動作しなくなっていました.
$ xbacklight -get
No outputs have backlight property最近まで ThinkPad が1台だけになって持ち運びをしなくなっていたのもあり,以下のような感じで /sys/class/backlight/intel_backlight/brightness に投げていました.
$ echo 800 | sudo tee /sys/class/backlight/intel_backlight/brightness
800しかし,最近 T430s/X201i のジャンクを入手して補修して持ち運べる ThinkPad が出来ました :)
そうなると場所により明るさが変わったり,輝度を下げてバッテリー持ちを良くしたりしたいという感じでこまめに起動調整がしたくなりました.
他のwmのpower managerを使うと一応輝度調整できるけどあまり嬉しくないなということでちょっと探してみると, Light というものを見つけました.
Arch Linux, Fedora にはパッケージがあるようです.今回はsourceからUbuntuとDebianに導入しました.
$ git clone https://github.com/haikarainen/light
$ cd light
$ ./autogen.sh
$ ./configure
$ make
$ sudo checkinstallとりあえずそのまま既定値でbuildしました.
$ light -G #輝度取得
56.34
$ light -A 10 #輝度 10 Up
$ light -U 10 #輝度 10 Down問題なく動きました.他にもオプションはありますが,とりあえずこれだけ動けば問題ありません.
awesome WM の ~/.config/awesome/lua.rc に書いてみます.
diff --git a/rc.lua b/rc.lua
index f9a7467..9f461b9 100644
--- a/rc.lua
+++ b/rc.lua
@@ -289,8 +289,12 @@ globalkeys = awful.util.table.join(
-- Brightness Controle
--- awful.key({ }, "XF86MonBrightnessDown", function () awful.util.spawn("xbacklight - 5") end),
-- awful.key({ }, "XF86MonBrightnessUp", function () awful.util.spawn("xbacklight + 5") end),
+-- awful.key({ }, "XF86MonBrightnessDown", function () awful.util.spawn("xbacklight - 5") end),
+ -- 以下の light を利用
+ -- "haikarainen/light: GNU/Linux application to control backlights" https://github.com/haikarainen/light
+ awful.key({ }, "XF86MonBrightnessUp", function () awful.util.spawn("light -A 10") end),
+ awful.key({ }, "XF86MonBrightnessDown", function () awful.util.spawn("light -U 10") end),
-- lock screen
awful.key({ "Mod1" }, "l", function () awful.util.spawn( "xscreensaver-command -activate",false) end),awesome WM の restart をして,輝度調整ボタンを押すとちゃんと輝度がUp/Downするようになりました.
これで外出先でも困りません :)
$ $ dpkg-query -W awesome*
awesome 4.2-4
awesome-doc
awesome-extra 2017110501
$ lsb_release -d
Description: Ubuntu 18.04.1 LTS
$ uname -m
x86_64$ dpkg-query -W awesome*
awesome 4.2-5
awesome-doc 4.2-5
awesome-extra 2018041201
$ lsb_release -d
Description: Debian GNU/Linux unstable (sid)
$ uname -m
x86_64