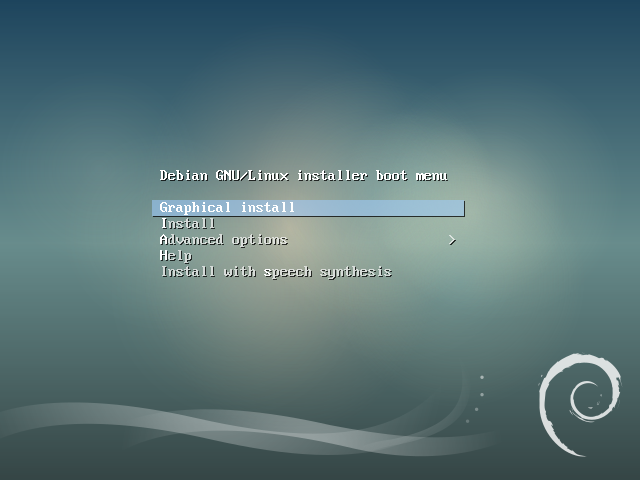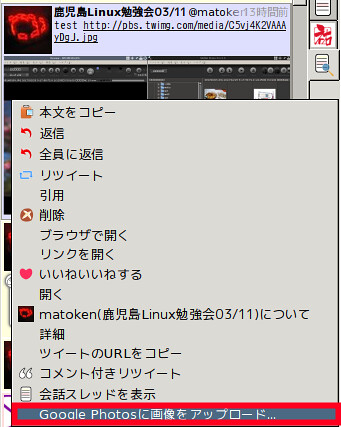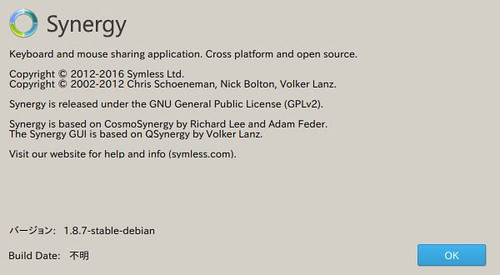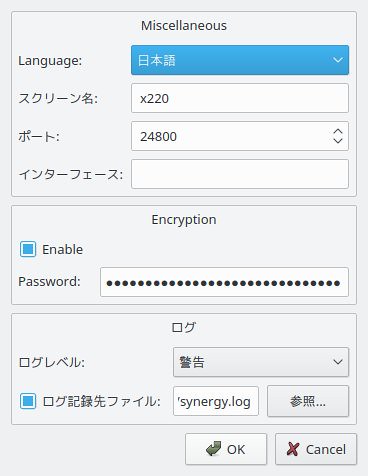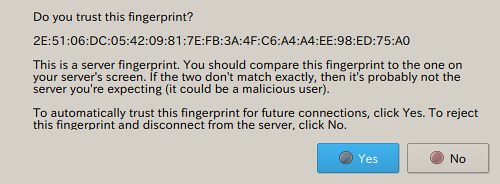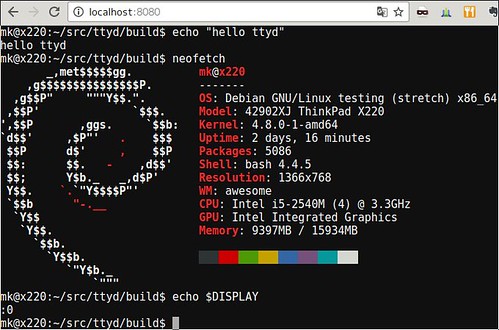Linux 4.1でext4の暗号化ファイルシステムが取り込まれているのに気づいたので少し試してみました.
cCryptFSやEncFSなどと同じようにファイル単位での暗号化です.前もって暗号化フラグを設定してあれば一般ユーザが勝手に暗号領域を作ることも可能でした.eCryptFSやEncFSのような使い方も可能そうです.恐らく速度はこちらのほうが速いでしょう(未確認).ただ,パスフレーズがわかってしまうと別のユーザからもマウント可能だしパーミッションがあれば読み書きも出来るので通常のファイルシステムと同様パーミッションの設定は必須ですね.
パーティション内全てを暗号化することは出来ないようなのでLUKS(dm-crypt)とは単純に空きかえることはできなさそうです.
そんなこんなでもともとAndroid向けということもあってPC/Serverではあまり使いみちが思いつかない感じです.(何かいい使い方ありそうだけど…….)
必要条件確認
- Linux 4.1以上
$ uname -r
4.9.0-2-amd64
- CONFIG_EXT4_ENCRYPTIONが有効
$ grep CONFIG_EXT4_ENCRYPTION /boot/config-`uname -r` CONFIG_EXT4_ENCRYPTION=y
- e2fsprogs 1.43以上
$ dpkg-query -W e2fsprogs
e2fsprogs 1.43.4-2
- ブロックサイズが4k
$ sudo dumpe2fs /dev/loop0 | grep -i 'block size' dumpe2fs 1.43.4 (31-Jan-2017) Block size: 4096
必要なパッケージの導入
$ sudo apt install e2fsprogs keyutils util-linux coreutils mount
ファイルシステムの用意
今回は既存のファイルシステム内にディスクイメージを作成してそれを利用
- 1GBのディスクイメージの作成
$ dd if=/dev/zero of=ext4-crypt.img seek=1073741824 bs=1 count=1 1+0 レコード入力 1+0 レコード出力 1 byte copied, 0.000118528 s, 8.4 kB/s
- パーティションの作成
primaryを1つ作成
$ /sbin/fdisk ext4-crypt.img Welcome to fdisk (util-linux 2.29.2). Changes will remain in memory only, until you decide to write them. Be careful before using the write command. Device does not contain a recognized partition table. Created a new DOS disklabel with disk identifier 0xa25a3988. Command (m for help): n Partition type p primary (0 primary, 0 extended, 4 free) e extended (container for logical partitions) Select (default p): p Partition number (1-4, default 1): First sector (2048-2097151, default 2048): Last sector, +sectors or +size{K,M,G,T,P} (2048-2097151, default 2097151): Created a new partition 1 of type 'Linux' and of size 1023 MiB. Command (m for help): w The partition table has been altered. Syncing disks.
- ext4でフォーマット
$ /sbin/mkfs.ext4 ./ext4-crypt.img mke2fs 1.43.4 (31-Jan-2017) Found a dos partition table in ./ext4-crypt.img Proceed anyway? (y,N) y Discarding device blocks: done Creating filesystem with 262144 4k blocks and 65536 inodes Filesystem UUID: dc44fd43-7d7a-4dfc-87f1-dc52410e2dd1 Superblock backups stored on blocks: 32768, 98304, 163840, 229376 Allocating group tables: done Writing inode tables: done Creating journal (8192 blocks): done Writing superblocks and filesystem accounting information: done
- マウント
$ sudo mount -o loop ./ext4-crypt.img /mnt $ grep /mnt /etc/mtab /dev/loop0 /mnt ext4 rw,relatime,data=ordered 0 0
- オーナー,グループの変更
$ sudo chown `id -u`.`id -g` /mnt $ ls -la /mnt 合計 36 drwxr-xr-x 3 mk mk 4096 4月 2 04:58 . drwxr-xr-x 1 root root 248 3月 28 02:19 .. drwx------ 2 root root 16384 4月 2 04:58 lost+found
ext4暗号化ファイルシステムの利用
- ext4の暗号化フラグを設定
$ sudo tune2fs -O encrypt /dev/loop0 $ sudo dumpe2fs /dev/loop0 | grep -io encrypt dumpe2fs 1.43.4 (31-Jan-2017) encrypt
- 鍵の生成とキーリングへの追加
$ /usr/sbin/e4crypt add_key Enter passphrase (echo disabled): Added key with descriptor [07a3ce5a6ebf0396] $ keyctl show Session Keyring 1048296028 --alswrv 1000 1000 keyring: _ses 615559430 --alsw-v 1000 1000 \_ logon: ext4:07a3ce5a6ebf0396
※パスフレーズの入力は1回だけで確認されないので初回は特に注意.利用しはじめる前にキーリングをクリアして登録し直してパスフレーズが正しいか確認しておく.
- 暗号化ポリシーの設定
このとき対象ディレクトリが空ではない場合エラーとなる( Error [Directory not empty] setting policy. )ので注意.
マウントポイントにはlost+foundが存在するので必ずサブディレクトリ以下である必要がある.
$ mkdir /mnt/encryption $ /usr/sbin/e4crypt set_policy 07a3ce5a6ebf0396 /mnt/encryption Key with descriptor [07a3ce5a6ebf0396] applied to /mnt/encryption.
※鍵の生成とキーリングへの追加と暗号化ポリシーの設定は次のようにすることで一度に設定可能
$ /usr/sbin/e4crypt add_key /mnt/encryption
- 暗号化ファイルシステム領域にファイルを作成
$ echo 'hello' > /mnt/encryption/test.txt $ ls -la /mnt/encryption 合計 12 drwxr-xr-x 2 mk mk 4096 4月 2 05:07 . drwxr-xr-x 4 mk mk 4096 4月 2 05:06 .. -rw-r--r-- 1 mk mk 6 4月 2 05:07 test.txt
- キーリングのクリア
$ sudo keyctl clear @s $ sudo keyctl show Session Keyring 1048296028 --alswrv 1000 1000 keyring: _ses
キーリングをクリアしただけではアクセスできる
$ ls -lA /mnt/encryption 合計 12 -rw-r--r-- 1 mk mk 6 4月 2 05:07 test.txt
- アンマウントとマウントし直し
キーリングをクリアした状態でアンマウントすると暗号化された状態に戻る
$ sudo umount /mnt $ sudo mount -o loop ./ext4-crypt.img /mnt $ ls -la /mnt/encryption 合計 12 drwxr-xr-x 2 mk mk 4096 4月 2 05:42 . drwxr-xr-x 4 mk mk 4096 4月 2 05:06 .. -rw-r--r-- 1 mk mk 6 4月 2 05:42 uzUlJZQfaxMx,7cC63,53A $ cat /mnt/encryption/uzUlJZQfaxMx,7cC63,53A cat: /mnt/encryption/uzUlJZQfaxMx,7cC63,53A: 要求されたキーが利用できません
ユーザ,グループ,パーミッションなどは見える.内容にはアクセスできない.
- 再度暗号化領域を利用出来るようにする
鍵の生成とキーリングへの追加と暗号化ポリシーの設定をし直すとアクセスできるようになる
$ /usr/sbin/e4crypt add_key /mnt/encryption Enter passphrase (echo disabled): Added key with descriptor [07a3ce5a6ebf0396] $ ls -la /mnt/encryption 合計 12 drwxr-xr-x 2 mk mk 4096 4月 2 05:42 . drwxr-xr-x 4 mk mk 4096 4月 2 05:06 .. -rw-r--r-- 1 mk mk 6 4月 2 05:42 test.txt
ファイル名長の確認
EncFSなどはファイル名のメタデータがファイル名内にあるので利用できるファイル名長が短くなってしまう.ext4ではどうか試す.
- 通常のext4領域では256文字
$ touch /mnt/1234567890123456789012345678901234567890123456789012345678901234567890123456789012345678901234567890123456789012345678901234567890123456789012345678901234567890123456789012345678901234567890123456789012345678901234567890123456789012345678901234567890123456
touch: '/mnt/1234567890123456789012345678901234567890123456789012345678901234567890123456789012345678901234567890123456789012345678901234567890123456789012345678901234567890123456789012345678901234567890123456789012345678901234567890123456789012345678901234567890123456' に touch できません: ファイル名が長すぎます
$ touch /mnt/123456789012345678901234567890123456789012345678901234567890123456789012345678901234567890123456789012345678901234567890123456789012345678901234567890123456789012345678901234567890123456789012345678901234567890123456789012345678901234567890123456789012345
- 暗号化領域も同様だった
$ touch /mnt/encryption/123456789012345678901234567890123456789012345678901234567890123456789012345678901234567890123456789012345678901234567890123456789012345678901234567890123456789012345678901234567890123456789012345678901234567890123456789012345678901234567890123456789012345 $ ls -lA /mnt/encryption/ 合計 4 -rw-r--r-- 1 mk mk 0 4月 2 07:14 123456789012345678901234567890123456789012345678901234567890123456789012345678901234567890123456789012345678901234567890123456789012345678901234567890123456789012345678901234567890123456789012345678901234567890123456789012345678901234567890123456789012345 -rw-r--r-- 1 mk mk 6 4月 2 05:42 test.txt
- 非暗号化状態ではこんな状態
-rw-r--r-- 1 mk mk 0 4月 2 07:14 _OsoePJvc3qPQCPHbUMtjSynszcHig3BL -rw-r--r-- 1 mk mk 6 4月 2 05:42 uzUlJZQfaxMx,7cC63,53A
復号状態のファイル名は別の場所に記録されているよう.
複数の暗号化領域を作ってみる
- 新しい暗号化領域のためのディレクトリを作成
$ mkdir /mnt/encryption2 $ ls -la /mnt/encryption2 合計 8 drwxr-xr-x 2 mk mk 4096 4月 2 06:49 . drwxr-xr-x 5 mk mk 4096 4月 2 06:49 ..
- 暗号化設定
$ sudo e4crypt add_key /mnt/encryption2 Enter passphrase (echo disabled): Key with descriptor [9640dd016062b432] already exists Key with descriptor [9640dd016062b432] applied to /mnt/encryption2. $ keyctl show Session Keyring 1048296028 --alswrv 1000 1000 keyring: _ses 94779002 --alsw-v 0 0 \_ logon: ext4:69ca01e214957173 219437542 --alsw-v 0 0 \_ logon: ext4:07a3ce5a6ebf0396 1025344233 --alsw-v 0 0 \_ logon: ext4:9640dd016062b432 $ touch /mnt/encryption2/hoge
- 一回暗号化を解除してマウントし直す
$ keyctl clear @s $ keyctl show Session Keyring 1048296028 --alswrv 1000 1000 keyring: _ses $ sudo umount /mnt $ sudo mount -o loop ./ext4-crypt.img /mnt
- 片方だけ鍵を登録して暗号化領域を利用
$ sudo e4crypt add_key /mnt/encryption2 Enter passphrase (echo disabled): Added key with descriptor [9640dd016062b432] Key with descriptor [9640dd016062b432] applied to /mnt/encryption2. $ ls -la /mnt/encryption* /mnt/encryption: 合計 12 drwxr-xr-x 2 mk mk 4096 4月 2 06:11 . drwxr-xr-x 5 mk mk 4096 4月 2 06:49 .. -rw-r--r-- 1 mk mk 0 4月 2 06:11 _OsoePJvc3qPQCPHbUMtjSynszcHig3BL -rw-r--r-- 1 mk mk 6 4月 2 05:42 uzUlJZQfaxMx,7cC63,53A /mnt/encryption2: 合計 8 drwxr-xr-x 2 mk mk 4096 4月 2 06:51 . drwxr-xr-x 5 mk mk 4096 4月 2 06:49 .. -rw-r--r-- 1 mk mk 0 4月 2 06:51 hoge
暗号化領域に鍵が登録されてない状態でファイルを作ってみる
暗号化領域に鍵が登録されてない状態でファイルを作るとどうなるかを確認.
$ ls -lA /mnt/encryption 合計 4 -rw-r--r-- 1 mk mk 0 4月 2 07:14 _OsoePJvc3qPQCPHbUMtjSynszcHig3BL -rw-r--r-- 1 mk mk 6 4月 2 05:42 uzUlJZQfaxMx,7cC63,53A mk@x220:~ (1180)$ touch /mnt/encryption/test touch: '/mnt/encryption/test' のタイムスタンプを設定中です: そのようなファイルやディレクトリはありません mk@x220:~ (1181)$ ls -lA /mnt/encryption 合計 4 -rw-r--r-- 1 mk mk 0 4月 2 07:14 _OsoePJvc3qPQCPHbUMtjSynszcHig3BL -rw-r--r-- 1 mk mk 6 4月 2 05:42 uzUlJZQfaxMx,7cC63,53A
エラーとなって作れない.
別のユーザで利用
- 別のユーザで中が見えるか確認
$ id uid=1001(gm) gid=1001(gm) groups=1001(gm),20(dialout),24(cdrom),25(floppy),29(audio),30(dip),44(video),46(plugdev),107(netdev) $ ls -la /mnt/encryption 合計 12 drwxr-xr-x 2 mk mk 4096 4月 2 06:11 . drwxr-xr-x 7 mk mk 4096 4月 2 07:48 .. -rw-r--r-- 1 mk mk 0 4月 2 07:14 _OsoePJvc3qPQCPHbUMtjSynszcHig3BL -rw-r--r-- 1 mk mk 6 4月 2 05:42 uzUlJZQfaxMx,7cC63,53A $ ls -la /mnt/encryption 合計 12 drwxrwxrwx 2 mk mk 4096 4月 2 06:11 . drwxr-xr-x 7 mk mk 4096 4月 2 07:48 .. -rw-r--r-- 1 mk mk 0 4月 2 07:14 123456789012345678901234567890123456789012345678901234567890123456789012345678901234567890123456789012345678901234567890123456789012345678901234567890123456789012345678901234567890123456789012345678901234567890123456789012345678901234567890123456789012345 -rw-r--r-- 1 mk mk 6 4月 2 05:42 test.txt
- 権限があればファイル作成もできる
$ touch /mnt/encryption/other_user $ ls -lA /mnt/encryption 合計 4 -rw-r--r-- 1 mk mk 0 4月 2 07:14 123456789012345678901234567890123456789012345678901234567890123456789012345678901234567890123456789012345678901234567890123456789012345678901234567890123456789012345678901234567890123456789012345678901234567890123456789012345678901234567890123456789012345 -rw-r--r-- 1 gm gm 0 4月 2 07:55 other_user -rw-r--r-- 1 mk mk 6 4月 2 05:42 test.txt
- 暗号化解除は出来ないと思ったが,
$ /usr/sbin/e4crypt add_key /mnt/encryption /mnt/encryption: Permission denied
- パーミッションをゆるくしてやると出来てしまう.
$ ls -la /mnt/encryption 合計 12 drwxrwxrwx 2 mk mk 4096 4月 2 07:55 . drwxr-xr-x 7 mk mk 4096 4月 2 07:48 .. -rw-r--r-- 1 gm gm 0 4月 2 07:55 97NmIBETx,1q9US96etRsA -rw-r--r-- 1 mk mk 0 4月 2 07:14 _OsoePJvc3qPQCPHbUMtjSynszcHig3BL -rw-r--r-- 1 mk mk 6 4月 2 05:42 uzUlJZQfaxMx,7cC63,53A $ /usr/sbin/e4crypt add_key /mnt/encryption Enter passphrase (echo disabled): Added key with descriptor [07a3ce5a6ebf0396] Error [Permission denied] setting policy. The key descriptor [07a3ce5a6ebf0396] may not match the existing encryption context for directory [/mnt/encryption]. $ ls -lA /mnt/encryption 合計 4 -rw-r--r-- 1 mk mk 0 4月 2 07:14 123456789012345678901234567890123456789012345678901234567890123456789012345678901234567890123456789012345678901234567890123456789012345678901234567890123456789012345678901234567890123456789012345678901234567890123456789012345678901234567890123456789012345 -rw-r--r-- 1 gm gm 0 4月 2 07:55 other_user -rw-r--r-- 1 mk mk 6 4月 2 05:42 test.txt