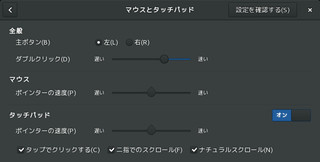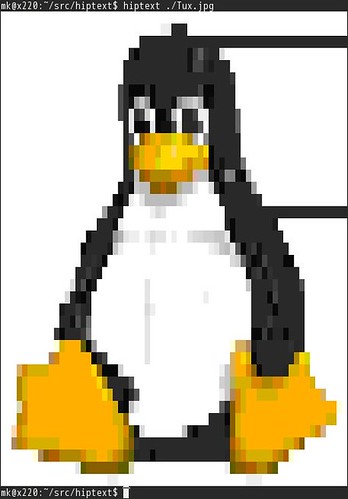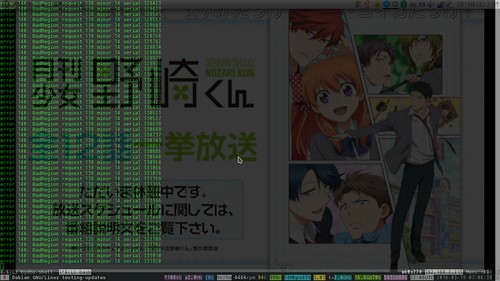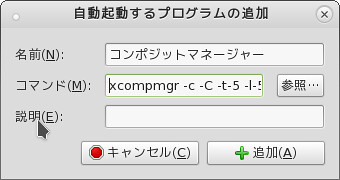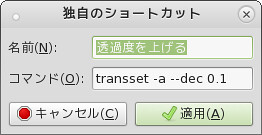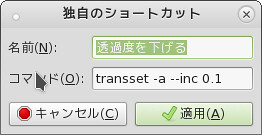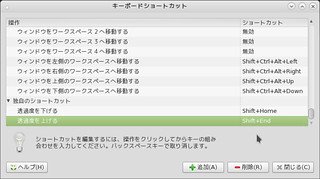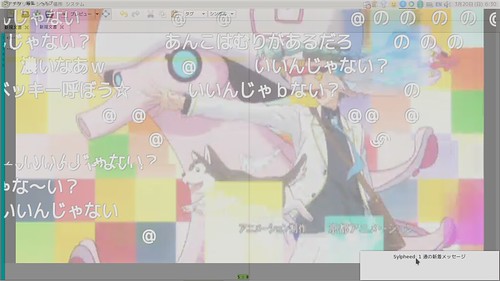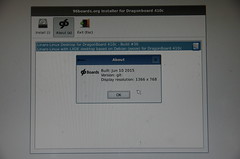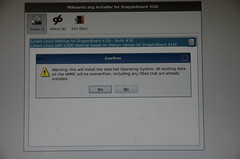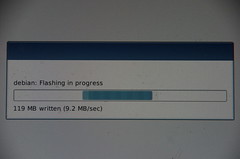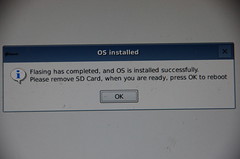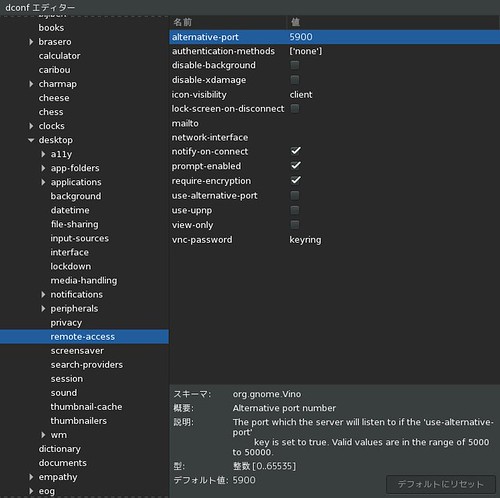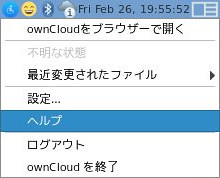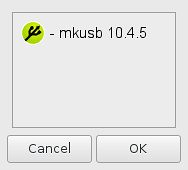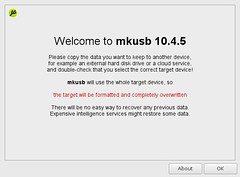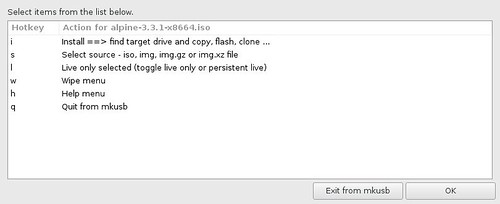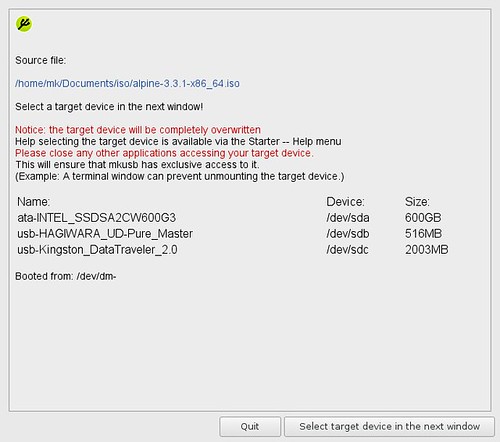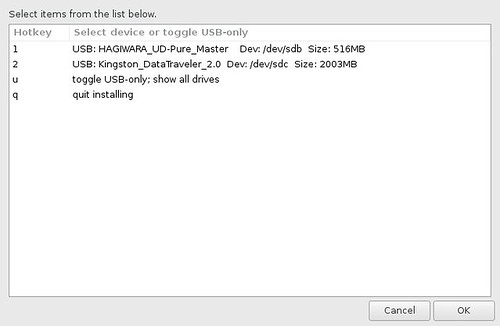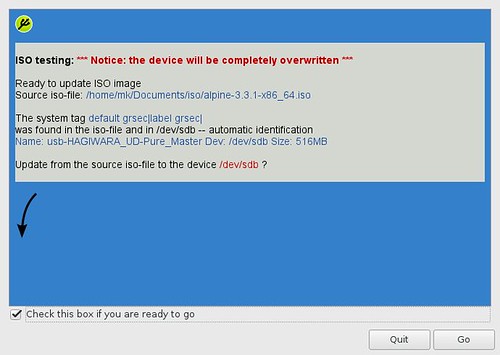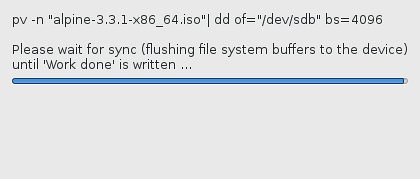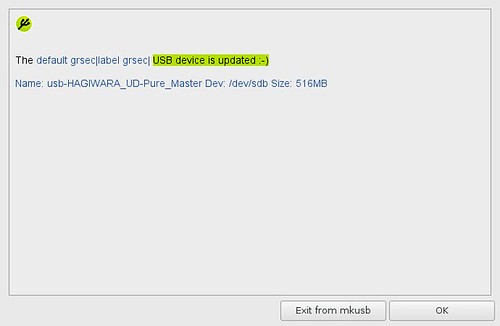Bluetooth接続のApple Wireless Trackpadですが,GnomeとかだとBluetoothでペアリングした後こんな感じでGUIで設定できるのですが,
awesomeだと効かないようです.ペアリングした後カーソル移動,2本指スクロール,右クリックはなどは動作するのですが,一番利用する左クリックが動作しません.
こいつはDynaptics driver用のコマンドのsynclientを使って設定内容の確認とアドホックな動作確認をします.
コマンドが存在しない場合 xserver-xorg-input-synaptics pkgを導入してください.
-l optionで設定項目の確認が出来ます.
$ synclient -l
Parameter settings:
LeftEdge = -2393
RightEdge = 2651
TopEdge = -2030
BottomEdge = 2139
FingerLow = 70
FingerHigh = 75
MaxTapTime = 180
MaxTapMove = 346
MaxDoubleTapTime = 100
SingleTapTimeout = 180
ClickTime = 100
EmulateMidButtonTime = 0
EmulateTwoFingerMinZ = 100
EmulateTwoFingerMinW = 50
VertScrollDelta = 157
HorizScrollDelta = 157
VertEdgeScroll = 0
HorizEdgeScroll = 0
CornerCoasting = 0
VertTwoFingerScroll = 1
HorizTwoFingerScroll = 1
MinSpeed = 1
MaxSpeed = 1.75
AccelFactor = 0.0253743
TouchpadOff = 0
LockedDrags = 0
LockedDragTimeout = 5000
RTCornerButton = 0
RBCornerButton = 0
LTCornerButton = 0
LBCornerButton = 0
TapButton1 = 0
TapButton2 = 2
TapButton3 = 3
ClickFinger1 = 1
ClickFinger2 = 3
ClickFinger3 = 2
CircularScrolling = 1
CircScrollDelta = 0.1
CircScrollTrigger = 0
CircularPad = 0
PalmDetect = 1
PalmMinWidth = 10
PalmMinZ = 200
CoastingSpeed = 50
CoastingFriction = 50
PressureMotionMinZ = 30
PressureMotionMaxZ = 160
PressureMotionMinFactor = 1
PressureMotionMaxFactor = 1
GrabEventDevice = 0
TapAndDragGesture = 1
AreaLeftEdge = 0
AreaRightEdge = 0
AreaTopEdge = 0
AreaBottomEdge = 0
HorizHysteresis = 4
VertHysteresis = 4
ClickPad = 0
RightButtonAreaLeft = 0
RightButtonAreaRight = 0
RightButtonAreaTop = 0
RightButtonAreaBottom = 0
MiddleButtonAreaLeft = 0
MiddleButtonAreaRight = 0
MiddleButtonAreaTop = 0
MiddleButtonAreaBottom = 0とりあえずタップの設定をしてみます.これでタップが出来るようになったら設定項目は当たりです.
$ synclient TapButton1=1
$ synclient -l|grep TapButton1
TapButton1 = 1設定項目が判ったら設定ファイルに書いておきます.
今回は /etc/X11/xorg.conf.d/21-apple-touchpad.conf にしました.
とりあえずタップの設定だけ以下のように設定しました.
ファイルの用意ができたらXの再起動を行います.awesomeの場合 Mod4 + Shift + q とかで一旦Xを終了してログインし直します.
Section "InputClass"
Identifier "touchpad"
Driver "synaptics"
MatchIsTouchpad "on"
Option "TapButton1" "1" # 1本指タップを左クリックに
EndSection他の設定項目も同様に設定していきます.
現在こんな感じにしています.
Section "InputClass"
Identifier "touchpad"
Driver "synaptics"
MatchIsTouchpad "on"
Option "TapButton1" "1" # 1本指タップを左クリックに
Option "TapButton2" "3" # 2本指タップを右クリックに
Option "TapButton3" "2" # 3本指タップを中クリックに
Option "VertTwoFingerScroll" "on" # 縦スクロールを有効
Option "HorizTwoFingerScroll" "on" # 横スクロールを有効
Option "PalmDetect" "1" # 手のひら検出
EndSection今回Debian stretch testing amd64ですが他の環境でも同様に行けると思います.
$ screenfetch
_,met$$$$$gg. mk@x220
,g$$$$$$$$$$$$$$$P. OS: Debian testing stretch
,g$$P"" """Y$$.". Kernel: x86_64 Linux 4.5.0-2-amd64
,$$P' `$$$. Uptime: 1d 12h 8m
',$$P ,ggs. `$$b: Packages: 4379
`d$$' ,$P"' . $$$ Shell: bash 4.3.42
$$P d$' , $$P Resolution: 1366x768
$$: $$. - ,d$$' WM: Awesome
$$\; Y$b._ _,d$P' WM Theme: awesome
Y$$. `.`"Y$$$$P"' CPU: Intel Core i5-2540M CPU @ 3.3GHz
`$$b "-.__ GPU: Mesa DRI Intel(R) Sandybridge Mobile
`Y$$ RAM: 4288MiB / 15934MiB
`Y$$.
`$$b.
`Y$$b.
`"Y$b._
`""""