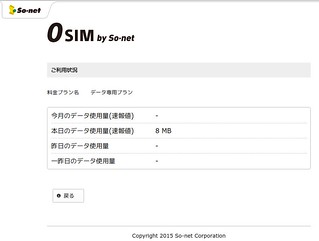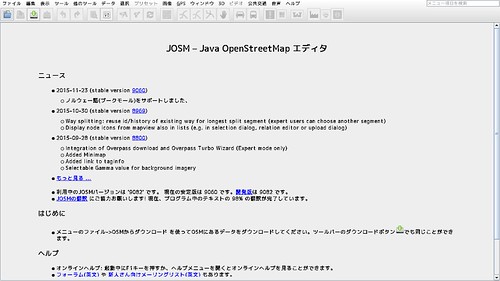ちなみに Let’s Encrypt は DV(Domain Validation)証明書が無料で取得できるサービスで,経路の暗号化はされるけど組織の実在確認まではしないレベルの物.
% openssl s_client -connect example.org:443
CONNECTED(00000003)
depth=2 O = Digital Signature Trust Co., CN = DST Root CA X3
verify return:1
depth=1 C = US, O = Let's Encrypt, CN = Let's Encrypt Authority X1
verify return:1
depth=0 CN = example.org
verify return:1
---
Certificate chain
0 s:/CN=example.org
i:/C=US/O=Let's Encrypt/CN=Let's Encrypt Authority X1
1 s:/C=US/O=Let's Encrypt/CN=Let's Encrypt Authority X1
i:/O=Digital Signature Trust Co./CN=DST Root CA X3
---
Server certificate
-----BEGIN CERTIFICATE-----
MIIE/TCCA+WgAwIBAgISAbbh6Bp+aXaatBj/TJ7lkyyZMA0GCSqGSIb3DQEBCwUA
MEoxCzAJBgNVBAYTAlVTMRYwFAYDVQQKEw1MZXQncyBFbmNyeXB0MSMwIQYDVQQD
ExpMZXQncyBFbmNyeXB0IEF1dGhvcml0eSBYMTAeFw0xNTExMDQxNjQ4MDBaFw0x
NjAyMDIxNjQ4MDBaMBYxFDASBgNVBAMTC2thZ29sdWcub3JnMIIBIjANBgkqhkiG
9w0BAQEFAAOCAQ8AMIIBCgKCAQEAzb79Wux4LWzC+ZKTRRXN53+/IRraso2AZRrt
/wesf4EBEIl8i6Iu4Dl0FjLoomxZUCN0T7C5iJ4aPy629UkWDZrawFWGkXYT00ed
UziOKTXpYYTM9BBp9Qx1aw/CT8XY6TjOtaJ21AjcIXZBZ8EPnf6fWcHEFCsNYLKk
7U/e59WJ1B1ciXowS7nMwDy1c3rvu7tlzGRuO/xSx/hu0R5DYL8zyPlLwGZyfVv/
UYYtY6Wf8ItzgthpzltqtbMv4Kuohwu2mPwKQJ73MJoOghUD4p6oxiJ3nsgLY8DO
mIlW6ScXihlZ/pWfzjWaohKsvWM+qgnQpWNUQoaXNj0ES34m4QIDAQABo4ICDzCC
AgswDgYDVR0PAQH/BAQDAgWgMB0GA1UdJQQWMBQGCCsGAQUFBwMBBggrBgEFBQcD
AjAMBgNVHRMBAf8EAjAAMB0GA1UdDgQWBBQH4Pb+Brg5Q0PWhEZ7CEdAkxWKxzAf
BgNVHSMEGDAWgBSoSmpjBH3duubRObemRWXv86jsoTBwBggrBgEFBQcBAQRkMGIw
LwYIKwYBBQUHMAGGI2h0dHA6Ly9vY3NwLmludC14MS5sZXRzZW5jcnlwdC5vcmcv
MC8GCCsGAQUFBzAChiNodHRwOi8vY2VydC5pbnQteDEubGV0c2VuY3J5cHQub3Jn
LzAWBgNVHREEDzANggtrYWdvbHVnLm9yZzCCAQAGA1UdIASB+DCB9TAKBgZngQwB
AgEwADCB5gYLKwYBBAGC3xMBAQEwgdYwJgYIKwYBBQUHAgEWGmh0dHA6Ly9jcHMu
bGV0c2VuY3J5cHQub3JnMIGrBggrBgEFBQcCAjCBngyBm1RoaXMgQ2VydGlmaWNh
dGUgbWF5IG9ubHkgYmUgcmVsaWVkIHVwb24gYnkgUmVseWluZyBQYXJ0aWVzIGFu
ZCBvbmx5IGluIGFjY29yZGFuY2Ugd2l0aCB0aGUgQ2VydGlmaWNhdGUgUG9saWN5
IGZvdW5kIGF0IGh0dHBzOi8vbGV0c2VuY3J5cHQub3JnL3JlcG9zaXRvcnkvMA0G
CSqGSIb3DQEBCwUAA4IBAQBa5DjWSE/d6alvGUDNW4guiJauqvxB3B+YULzRTseb
0kXGyu46u16F4av+Ate0Jxq3NnZdOpy8OTiL/wGQeWOWs33zdlxii5o8R12pMMTS
/NWFxawiCkJnzpWkhdLQGv3RNUUQn0w5yXDSY/4wK8nZYJiHXJyNQen2V6vkRPUA
U+u24R4iytsrCXW08bGa+B3F9VIadBa8Br3bbJxV5hxCC2nCE6J8C9jRERc3GKTG
YBuSlM/gaLFopgFjRIDHY5IY5tCB3P8YFbbahqNHCXkh3Ilnlbmn3WW3sOXGOJDT
2s4AbSyzJHdAk3OqtMUoVl/7fk2a70mFiQi0JWotcsoa
-----END CERTIFICATE-----
subject=/CN=example.org
issuer=/C=US/O=Let's Encrypt/CN=Let's Encrypt Authority X1
---
No client certificate CA names sent
Peer signing digest: SHA512
Server Temp Key: ECDH, P-256, 256 bits
---
SSL handshake has read 3171 bytes and written 441 bytes
---
New, TLSv1/SSLv3, Cipher is ECDHE-RSA-AES128-GCM-SHA256
Server public key is 2048 bit
Secure Renegotiation IS supported
Compression: NONE
Expansion: NONE
No ALPN negotiated
SSL-Session:
Protocol : TLSv1.2
Cipher : ECDHE-RSA-AES128-GCM-SHA256
Session-ID: 21463ABE9EDCAF2B93E782CC2C4252E8CAA9A98B6B0036F957218C42A81419CE
Session-ID-ctx:
Master-Key: 0B652E199D83894F04BEAB5E268EEA8806F0DAB300AA4F5AA26C3B6361D57766FE5ACF08353DAD07781960A95BDFB7BB
Key-Arg : None
PSK identity: None
PSK identity hint: None
SRP username: None
TLS session ticket lifetime hint: 300 (seconds)
TLS session ticket:
0000 - be 38 de da a3 27 cf 1e-be 39 ee df 1c f0 2e e3 .8...'...9......
0010 - 47 4e a1 ad 15 8f 43 3c-89 2b 1b 1f ea ef 46 a1 GN....C<.+....F.
0020 - 09 d3 1b 0d c6 09 9a 99-e1 c2 d7 22 fd e0 b7 6f ..........."...o
0030 - 08 cb ba 73 d8 cb 3a 82-55 59 ee 5f 05 56 9c d6 ...s..:.UY._.V..
0040 - bc 80 1a b3 b0 8c 87 16-2f fc 69 e2 03 0c a2 7f ......../.i.....
0050 - 9d e2 1f 2b d3 14 fb b7-78 28 22 48 3b ff 28 52 ...+....x("H;.(R
0060 - 5e 89 bd cd 9f 3d 4f 26-aa 1d 2d bb af 4a 84 cf ^....=O&..-..J..
0070 - ce 3c 20 ac 55 84 33 56-10 6c 19 1a d3 15 ce 30 .< .U.3V.l.....0
0080 - 7e e7 0b 6f f9 31 ef 92-c0 11 7f 95 de a6 fa 80 ~..o.1..........
0090 - c1 5d 46 92 d6 b5 0c 5a-78 75 92 ad 1f bb 6f c0 .]F....Zxu....o.
00a0 - 7f 35 ac 07 41 07 0a c7-a5 f5 5b 3f 16 ca b7 4e .5..A.....[?...N
00b0 - d7 7f c1 68 dc 28 e8 15-f9 95 d9 e1 a7 bf d0 c4 ...h.(..........
Start Time: 1446664204
Timeout : 300 (sec)
Verify return code: 0 (ok)
---
% cat cer
-----BEGIN CERTIFICATE-----
MIIE/TCCA+WgAwIBAgISAbbh6Bp+aXaatBj/TJ7lkyyZMA0GCSqGSIb3DQEBCwUA
MEoxCzAJBgNVBAYTAlVTMRYwFAYDVQQKEw1MZXQncyBFbmNyeXB0MSMwIQYDVQQD
ExpMZXQncyBFbmNyeXB0IEF1dGhvcml0eSBYMTAeFw0xNTExMDQxNjQ4MDBaFw0x
NjAyMDIxNjQ4MDBaMBYxFDASBgNVBAMTC2thZ29sdWcub3JnMIIBIjANBgkqhkiG
9w0BAQEFAAOCAQ8AMIIBCgKCAQEAzb79Wux4LWzC+ZKTRRXN53+/IRraso2AZRrt
/wesf4EBEIl8i6Iu4Dl0FjLoomxZUCN0T7C5iJ4aPy629UkWDZrawFWGkXYT00ed
UziOKTXpYYTM9BBp9Qx1aw/CT8XY6TjOtaJ21AjcIXZBZ8EPnf6fWcHEFCsNYLKk
7U/e59WJ1B1ciXowS7nMwDy1c3rvu7tlzGRuO/xSx/hu0R5DYL8zyPlLwGZyfVv/
UYYtY6Wf8ItzgthpzltqtbMv4Kuohwu2mPwKQJ73MJoOghUD4p6oxiJ3nsgLY8DO
mIlW6ScXihlZ/pWfzjWaohKsvWM+qgnQpWNUQoaXNj0ES34m4QIDAQABo4ICDzCC
AgswDgYDVR0PAQH/BAQDAgWgMB0GA1UdJQQWMBQGCCsGAQUFBwMBBggrBgEFBQcD
AjAMBgNVHRMBAf8EAjAAMB0GA1UdDgQWBBQH4Pb+Brg5Q0PWhEZ7CEdAkxWKxzAf
BgNVHSMEGDAWgBSoSmpjBH3duubRObemRWXv86jsoTBwBggrBgEFBQcBAQRkMGIw
LwYIKwYBBQUHMAGGI2h0dHA6Ly9vY3NwLmludC14MS5sZXRzZW5jcnlwdC5vcmcv
MC8GCCsGAQUFBzAChiNodHRwOi8vY2VydC5pbnQteDEubGV0c2VuY3J5cHQub3Jn
LzAWBgNVHREEDzANggtrYWdvbHVnLm9yZzCCAQAGA1UdIASB+DCB9TAKBgZngQwB
AgEwADCB5gYLKwYBBAGC3xMBAQEwgdYwJgYIKwYBBQUHAgEWGmh0dHA6Ly9jcHMu
bGV0c2VuY3J5cHQub3JnMIGrBggrBgEFBQcCAjCBngyBm1RoaXMgQ2VydGlmaWNh
dGUgbWF5IG9ubHkgYmUgcmVsaWVkIHVwb24gYnkgUmVseWluZyBQYXJ0aWVzIGFu
ZCBvbmx5IGluIGFjY29yZGFuY2Ugd2l0aCB0aGUgQ2VydGlmaWNhdGUgUG9saWN5
IGZvdW5kIGF0IGh0dHBzOi8vbGV0c2VuY3J5cHQub3JnL3JlcG9zaXRvcnkvMA0G
CSqGSIb3DQEBCwUAA4IBAQBa5DjWSE/d6alvGUDNW4guiJauqvxB3B+YULzRTseb
0kXGyu46u16F4av+Ate0Jxq3NnZdOpy8OTiL/wGQeWOWs33zdlxii5o8R12pMMTS
/NWFxawiCkJnzpWkhdLQGv3RNUUQn0w5yXDSY/4wK8nZYJiHXJyNQen2V6vkRPUA
U+u24R4iytsrCXW08bGa+B3F9VIadBa8Br3bbJxV5hxCC2nCE6J8C9jRERc3GKTG
YBuSlM/gaLFopgFjRIDHY5IY5tCB3P8YFbbahqNHCXkh3Ilnlbmn3WW3sOXGOJDT
2s4AbSyzJHdAk3OqtMUoVl/7fk2a70mFiQi0JWotcsoa
-----END CERTIFICATE-----
% openssl x509 -in cer -text
Certificate:
Data:
Version: 3 (0x2)
Serial Number:
01:b6:e1:e8:1a:7e:69:76:9a:b4:18:ff:4c:9e:e5:93:2c:99
Signature Algorithm: sha256WithRSAEncryption
Issuer: C=US, O=Let's Encrypt, CN=Let's Encrypt Authority X1
Validity
Not Before: Nov 4 16:48:00 2015 GMT
Not After : Feb 2 16:48:00 2016 GMT
Subject: CN=example.org
Subject Public Key Info:
Public Key Algorithm: rsaEncryption
Public-Key: (2048 bit)
Modulus:
00:cd:be:fd:5a:ec:78:2d:6c:c2:f9:92:93:45:15:
cd:e7:7f:bf:21:1a:da:b2:8d:80:65:1a:ed:ff:07:
ac:7f:81:01:10:89:7c:8b:a2:2e:e0:39:74:16:32:
e8:a2:6c:59:50:23:74:4f:b0:b9:88:9e:1a:3f:2e:
b6:f5:49:16:0d:9a:da:c0:55:86:91:76:13:d3:47:
9d:53:38:8e:29:35:e9:61:84:cc:f4:10:69:f5:0c:
75:6b:0f:c2:4f:c5:d8:e9:38:ce:b5:a2:76:d4:08:
dc:21:76:41:67:c1:0f:9d:fe:9f:59:c1:c4:14:2b:
0d:60:b2:a4:ed:4f:de:e7:d5:89:d4:1d:5c:89:7a:
30:4b:b9:cc:c0:3c:b5:73:7a:ef:bb:bb:65:cc:64:
6e:3b:fc:52:c7:f8:6e:d1:1e:43:60:bf:33:c8:f9:
4b:c0:66:72:7d:5b:ff:51:86:2d:63:a5:9f:f0:8b:
73:82:d8:69:ce:5b:6a:b5:b3:2f:e0:ab:a8:87:0b:
b6:98:fc:0a:40:9e:f7:30:9a:0e:82:15:03:e2:9e:
a8:c6:22:77:9e:c8:0b:63:c0:ce:98:89:56:e9:27:
17:8a:19:59:fe:95:9f:ce:35:9a:a2:12:ac:bd:63:
3e:aa:09:d0:a5:63:54:42:86:97:36:3d:04:4b:7e:
26:e1
Exponent: 65537 (0x10001)
X509v3 extensions:
X509v3 Key Usage: critical
Digital Signature, Key Encipherment
X509v3 Extended Key Usage:
TLS Web Server Authentication, TLS Web Client Authentication
X509v3 Basic Constraints: critical
CA:FALSE
X509v3 Subject Key Identifier:
07:E0:F6:FE:06:B8:39:43:43:D6:84:46:7B:08:47:40:93:15:8A:C7
X509v3 Authority Key Identifier:
keyid:A8:4A:6A:63:04:7D:DD:BA:E6:D1:39:B7:A6:45:65:EF:F3:A8:EC:A1
Authority Information Access:
OCSP - URI:http://ocsp.int-x1.letsencrypt.org/
CA Issuers - URI:http://cert.int-x1.letsencrypt.org/
X509v3 Subject Alternative Name:
DNS:example.org
X509v3 Certificate Policies:
Policy: 2.23.140.1.2.1
Policy: 1.3.6.1.4.1.44947.1.1.1
CPS: http://cps.letsencrypt.org
User Notice:
Explicit Text: This Certificate may only be relied upon by Relying Parties and only in accordance with the Certificate Policy found at https://letsencrypt.org/repository/
Signature Algorithm: sha256WithRSAEncryption
5a:e4:38:d6:48:4f:dd:e9:a9:6f:19:40:cd:5b:88:2e:88:96:
ae:aa:fc:41:dc:1f:98:50:bc:d1:4e:c7:9b:d2:45:c6:ca:ee:
3a:bb:5e:85:e1:ab:fe:02:d7:b4:27:1a:b7:36:76:5d:3a:9c:
bc:39:38:8b:ff:01:90:79:63:96:b3:7d:f3:76:5c:62:8b:9a:
3c:47:5d:a9:30:c4:d2:fc:d5:85:c5:ac:22:0a:42:67:ce:95:
a4:85:d2:d0:1a:fd:d1:35:45:10:9f:4c:39:c9:70:d2:63:fe:
30:2b:c9:d9:60:98:87:5c:9c:8d:41:e9:f6:57:ab:e4:44:f5:
00:53:eb:b6:e1:1e:22:ca:db:2b:09:75:b4:f1:b1:9a:f8:1d:
c5:f5:52:1a:74:16:bc:06:bd:db:6c:9c:55:e6:1c:42:0b:69:
c2:13:a2:7c:0b:d8:d1:11:17:37:18:a4:c6:60:1b:92:94:cf:
e0:68:b1:68:a6:01:63:44:80:c7:63:92:18:e6:d0:81:dc:ff:
18:15:b6:da:86:a3:47:09:79:21:dc:89:67:95:b9:a7:dd:65:
b7:b0:e5:c6:38:90:d3:da:ce:00:6d:2c:b3:24:77:40:93:73:
aa:b4:c5:28:56:5f:fb:7e:4d:9a:ef:49:85:89:08:b4:25:6a:
2d:72:ca:1a
-----BEGIN CERTIFICATE-----
MIIE/TCCA+WgAwIBAgISAbbh6Bp+aXaatBj/TJ7lkyyZMA0GCSqGSIb3DQEBCwUA
MEoxCzAJBgNVBAYTAlVTMRYwFAYDVQQKEw1MZXQncyBFbmNyeXB0MSMwIQYDVQQD
ExpMZXQncyBFbmNyeXB0IEF1dGhvcml0eSBYMTAeFw0xNTExMDQxNjQ4MDBaFw0x
NjAyMDIxNjQ4MDBaMBYxFDASBgNVBAMTC2thZ29sdWcub3JnMIIBIjANBgkqhkiG
9w0BAQEFAAOCAQ8AMIIBCgKCAQEAzb79Wux4LWzC+ZKTRRXN53+/IRraso2AZRrt
/wesf4EBEIl8i6Iu4Dl0FjLoomxZUCN0T7C5iJ4aPy629UkWDZrawFWGkXYT00ed
UziOKTXpYYTM9BBp9Qx1aw/CT8XY6TjOtaJ21AjcIXZBZ8EPnf6fWcHEFCsNYLKk
7U/e59WJ1B1ciXowS7nMwDy1c3rvu7tlzGRuO/xSx/hu0R5DYL8zyPlLwGZyfVv/
UYYtY6Wf8ItzgthpzltqtbMv4Kuohwu2mPwKQJ73MJoOghUD4p6oxiJ3nsgLY8DO
mIlW6ScXihlZ/pWfzjWaohKsvWM+qgnQpWNUQoaXNj0ES34m4QIDAQABo4ICDzCC
AgswDgYDVR0PAQH/BAQDAgWgMB0GA1UdJQQWMBQGCCsGAQUFBwMBBggrBgEFBQcD
AjAMBgNVHRMBAf8EAjAAMB0GA1UdDgQWBBQH4Pb+Brg5Q0PWhEZ7CEdAkxWKxzAf
BgNVHSMEGDAWgBSoSmpjBH3duubRObemRWXv86jsoTBwBggrBgEFBQcBAQRkMGIw
LwYIKwYBBQUHMAGGI2h0dHA6Ly9vY3NwLmludC14MS5sZXRzZW5jcnlwdC5vcmcv
MC8GCCsGAQUFBzAChiNodHRwOi8vY2VydC5pbnQteDEubGV0c2VuY3J5cHQub3Jn
LzAWBgNVHREEDzANggtrYWdvbHVnLm9yZzCCAQAGA1UdIASB+DCB9TAKBgZngQwB
AgEwADCB5gYLKwYBBAGC3xMBAQEwgdYwJgYIKwYBBQUHAgEWGmh0dHA6Ly9jcHMu
bGV0c2VuY3J5cHQub3JnMIGrBggrBgEFBQcCAjCBngyBm1RoaXMgQ2VydGlmaWNh
dGUgbWF5IG9ubHkgYmUgcmVsaWVkIHVwb24gYnkgUmVseWluZyBQYXJ0aWVzIGFu
ZCBvbmx5IGluIGFjY29yZGFuY2Ugd2l0aCB0aGUgQ2VydGlmaWNhdGUgUG9saWN5
IGZvdW5kIGF0IGh0dHBzOi8vbGV0c2VuY3J5cHQub3JnL3JlcG9zaXRvcnkvMA0G
CSqGSIb3DQEBCwUAA4IBAQBa5DjWSE/d6alvGUDNW4guiJauqvxB3B+YULzRTseb
0kXGyu46u16F4av+Ate0Jxq3NnZdOpy8OTiL/wGQeWOWs33zdlxii5o8R12pMMTS
/NWFxawiCkJnzpWkhdLQGv3RNUUQn0w5yXDSY/4wK8nZYJiHXJyNQen2V6vkRPUA
U+u24R4iytsrCXW08bGa+B3F9VIadBa8Br3bbJxV5hxCC2nCE6J8C9jRERc3GKTG
YBuSlM/gaLFopgFjRIDHY5IY5tCB3P8YFbbahqNHCXkh3Ilnlbmn3WW3sOXGOJDT
2s4AbSyzJHdAk3OqtMUoVl/7fk2a70mFiQi0JWotcsoa
-----END CERTIFICATE-----
とりあえず無料で使える StartSSL,安めの Rapid SSL,キャンペーンや乗り換えで一定期間無料とか色々ありますが,そのくらいのレベルであれば代替になるかなと思います.それ以上は大抵 EV になるでしょうし.ただ CNしか無かったり期間が短いのが気になりますね.