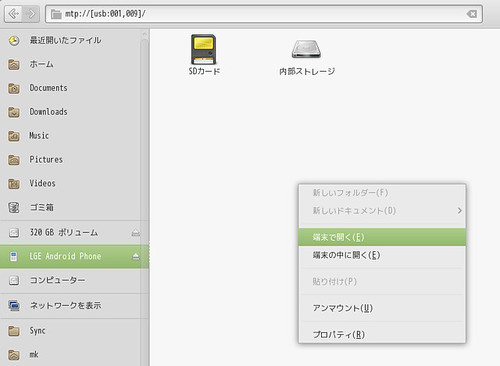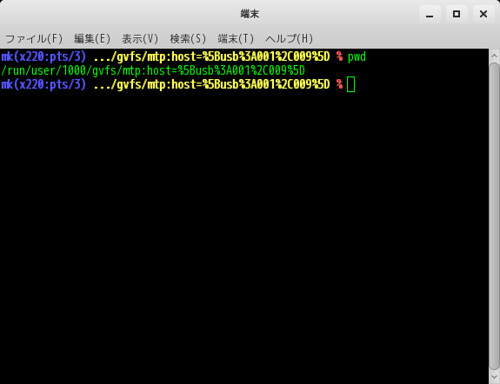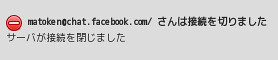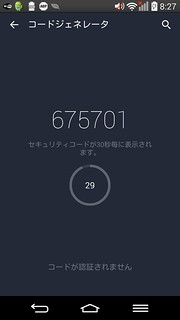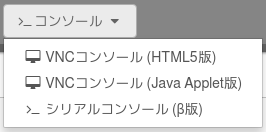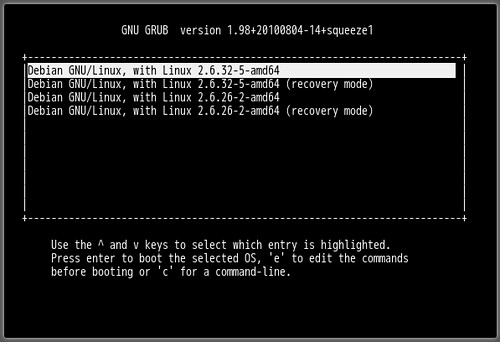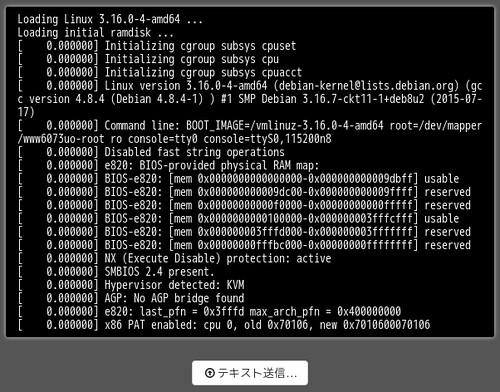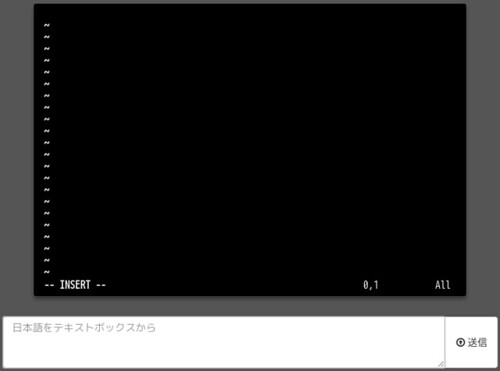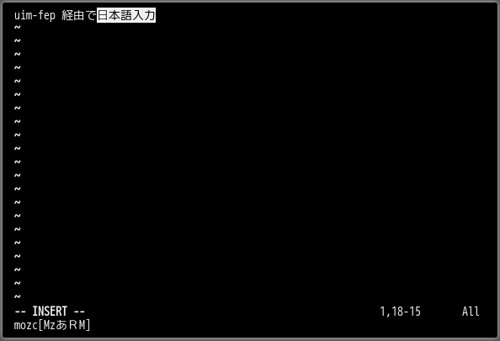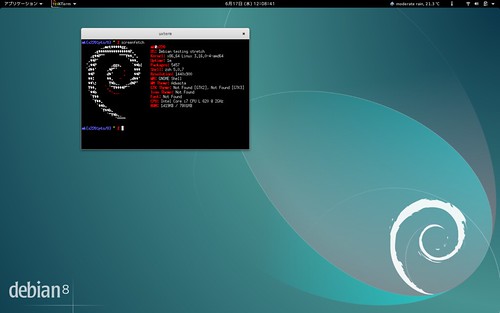Android などでよく使う USB の mtp プロトコルですが,GVfs で自動マウントされます.ファイルマネージャの Nautilus などでアクセスできますが,途中で失敗することがあります.そこで端末上から rsync コマンドを使って失敗しても失敗した部分だけ再試行できるようにしていました.今回 Debian stretch amd64 + Gnome-shell 環境だと以前のマウントポイントの ~/.gvfs にはマウントされなくなっていました.
% ls -lA ~/.gvfs
合計 0
Nautilus のロケーションは次のようになっていますがこれも端末からはアクセスでき無さそう. mtp://[usb:001,009]/
Nautilus で umount して,fuser mount して rsync してみようと思ったのですが, mtpfs も jmtpfs 失敗してしまいました.
% mtpfs fuse/mtp
Listing raw device(s)
Device 0 (VID=1004 and PID=631c) is a LG Electronics Inc. LG-E610/E612/E617G/E970/P700.
Found 1 device(s):
LG Electronics Inc.: LG-E610/E612/E617G/E970/P700 (1004:631c) @ bus 1, dev 6
Attempting to connect device
Android device detected, assigning default bug flags
Error 1: Get Storage information failed.
Error 2: PTP Layer error 02fe: get_handles_recursively(): could not get object handles.
Error 2: Error 02fe: PTP: Protocol error, data expected
Listing File Information on Device with name: LGL22
LIBMTP_Get_Storage() failed:-1
% ls -la /home/mk/fuse/mtp
合計 8
drwxr-xr-x 2 mk mk 4096 8月 17 17:19 .
drwxr-xr-x 8 mk mk 4096 8月 17 17:19 ..
% jmtpfs fuse/mtp
Device 0 (VID=1004 and PID=631c) is a LG Electronics Inc. LG-E610/E612/E617G/E970/P700.
Android device detected, assigning default bug flags
% ls -la /home/mk/fuse/mtp
ls: /home/mk/fuse/mtp にアクセスできません: 入力/出力エラーです
% fusermount -u /home/mk/fuse/mtp
Nautilus で右クリックして 端末で開く から確認することが出来ました.
どうも GVfs のマウントポイントは ~/.gvfs から /run/user/1000/gvfs に変わったようです. 1000 は ユーザの UID でしょうね.
ということで,rsync でデータコピーが出来ました.
% rsync -av /run/user/1000/gvfs/mtp:host=%5Busb%3A001%2C009%5D/内部ストレージ/DCIM /export/Photo
その後 man gvfsd-fuse に発見.
gvfsd-fuse is normally started by gvfsd(1). In this case, the mount point is $XDG_RUNTIME_DIR/gvfs or $HOME/.gvfs.
確認すると一緒ですね.
% echo $XDG_RUNTIME_DIR/gvfs
/run/user/1000/gvfs
しかし,gvfs-* 系のツールでも確認できそうなんですがうまく行かないですね…….
% gvfs-mount -h
用法:
gvfs-mount [オプション...] [LOCATION...]
ロケーションをマウントします。
ヘルプのオプション:
-h, --help ヘルプのオプションを表示する
アプリケーションのオプション:
-m, --mountable マウント可能としてマウントする
-d, --device=DEVICE デバイスファイルでボリュームをマウントする
-u, --unmount アンマウントする
-e, --eject 取り出す
-s, --unmount-scheme=SCHEME 指定されたスキームですべてのマウントを解除する
-f, --force Ignore outstanding file operations when unmounting or ejecting
-a, --anonymous Use an anonymous user when authenticating
-l, --list リスト表示する
-o, --monitor イベントを監視する
-i, --detail その他の情報を表示する
--version Show program version
% gvfs-mount -l
Drive(0): INTEL SSDSA2CW600G3
Type: GProxyDrive (GProxyVolumeMonitorUDisks2)
Drive(1): ST932032 0AS
Type: GProxyDrive (GProxyVolumeMonitorUDisks2)
Volume(0): 320 GB ボリューム
Type: GProxyVolume (GProxyVolumeMonitorUDisks2)
Mount(0): 320 GB ボリューム -> file:///media/mk/555bf630-0ca8-4282-9a79-7acfd6355a0a
Type: GProxyMount (GProxyVolumeMonitorUDisks2)
Volume(0): LGE Android Phone
Type: GProxyVolume (GProxyVolumeMonitorMTP)
Mount(0): LGE Android Phone -> mtp://[usb:001,009]/
Type: GProxyShadowMount (GProxyVolumeMonitorMTP)
Mount(1): mtp -> mtp://[usb:001,009]/
Type: GDaemonMount
% gvfs-info -f 'mtp://[usb:001,009]/'
属性:
standard::type: 2
standard::name: [usb:001,009]
standard::display-name: LGL22
standard::icon: multimedia-player
standard::content-type: inode/directory
standard::size: 0
standard::symbolic-icon: multimedia-player-symbolic
access::can-read: TRUE
access::can-write: FALSE
access::can-execute: TRUE
access::can-delete: FALSE
access::can-trash: FALSE
access::can-rename: FALSE
filesystem::size: 38238453760
filesystem::free: 12884361216
filesystem::type: mtpfs
gvfs::backend: mtp
追記)
mount コマンドで確認できるよと教えてもらいました.この時は mount コマンドや /etc/motd も確認したけど見当たらないと思っていたのですが,再確認したらちゃんと見えました.アイコン上は mount してるけど中が見えないという状態がよく起こるのですがそのタイミングで確認したのかもしれません.ちなみにその時は USB 抜き差しでも症状変わらず Android 側で PTP / MTP と切り替えると見えるようになりました.
% mount|grep gvfs
gvfsd-fuse on /run/user/1000/gvfs type fuse.gvfsd-fuse (rw,nosuid,nodev,relatime,user_id=1000,group_id=1000)
% cat /etc/mtab|grep gvfs
gvfsd-fuse /run/user/1000/gvfs fuse.gvfsd-fuse rw,nosuid,nodev,relatime,user_id=1000,group_id=1000 0 0