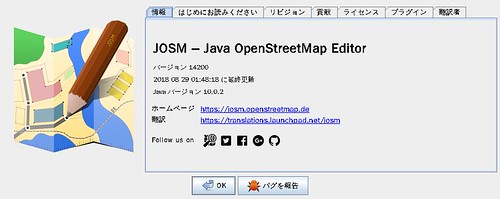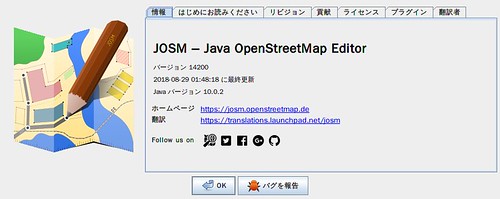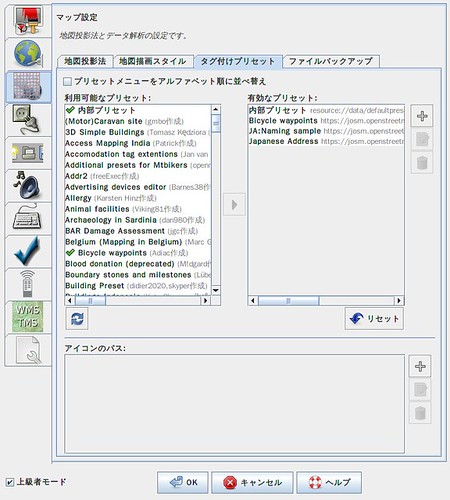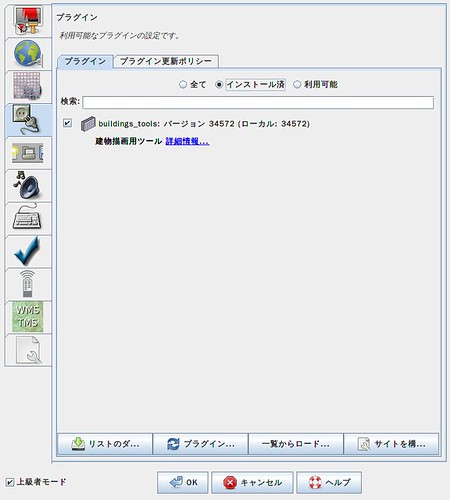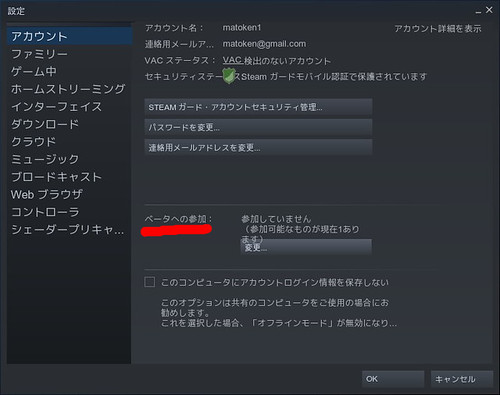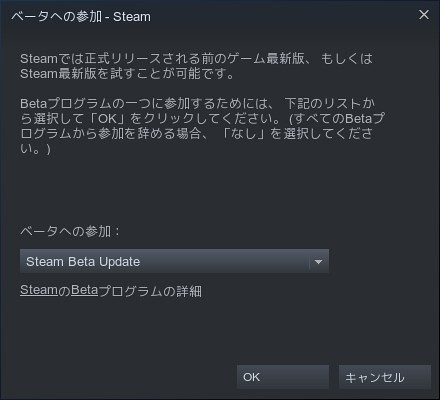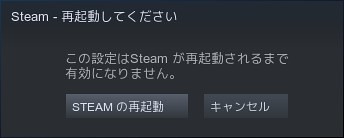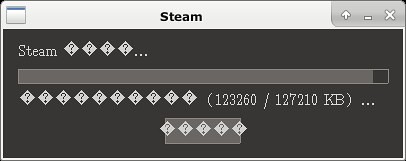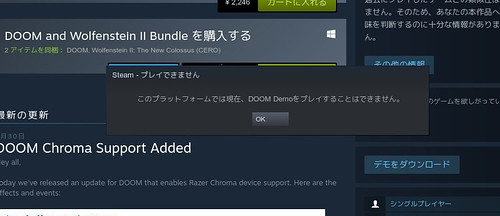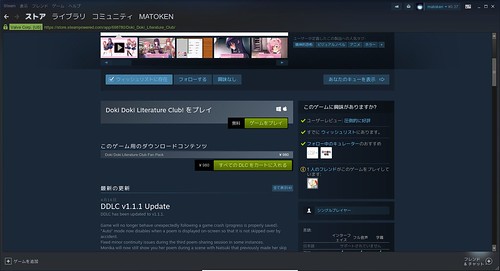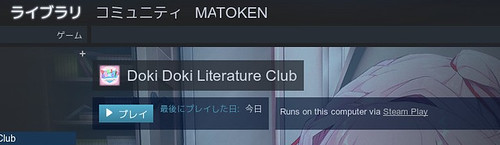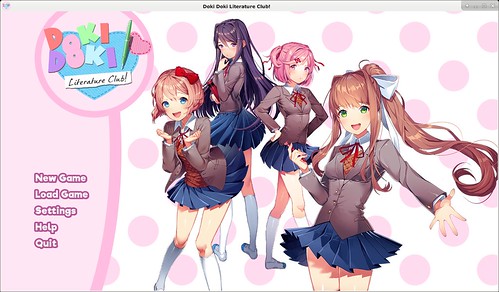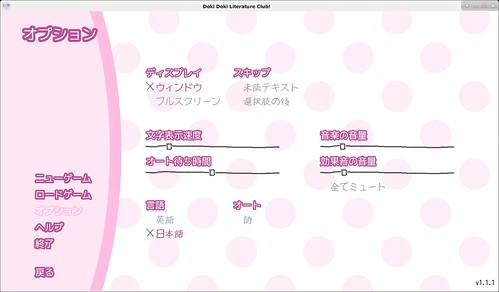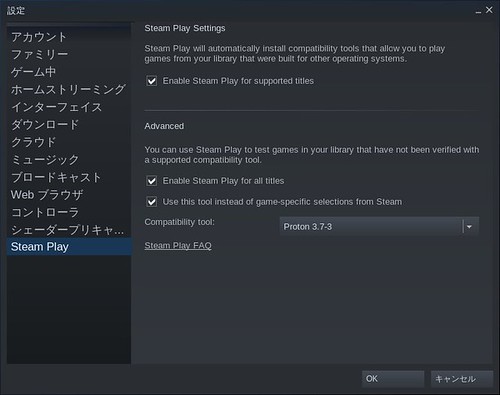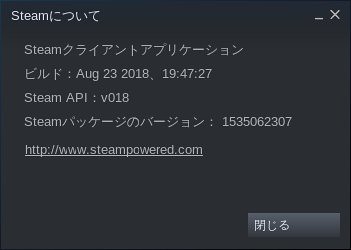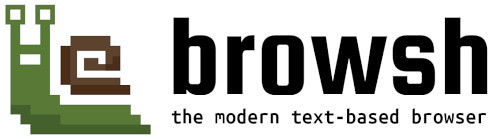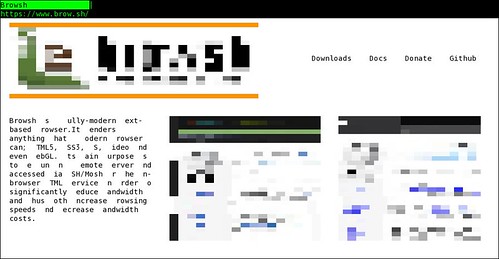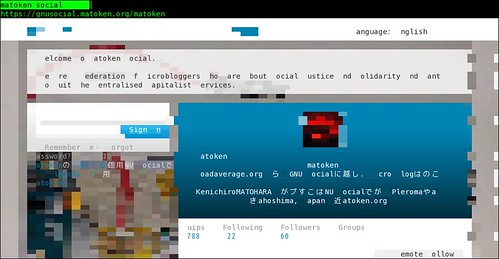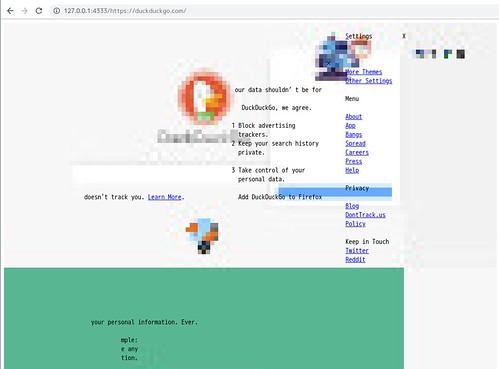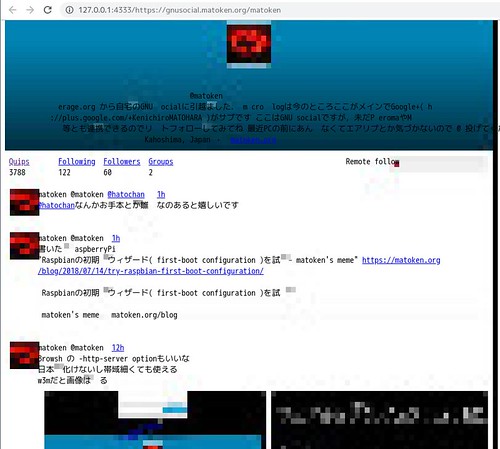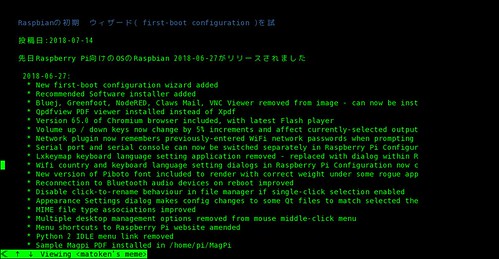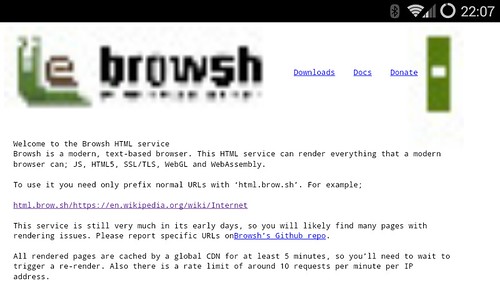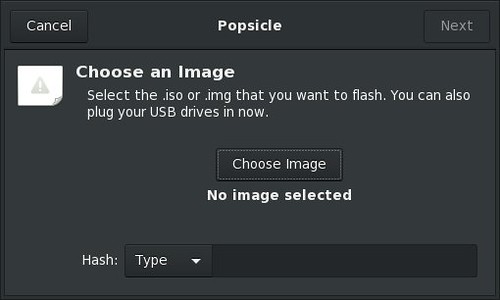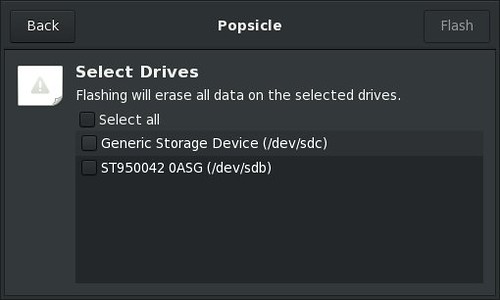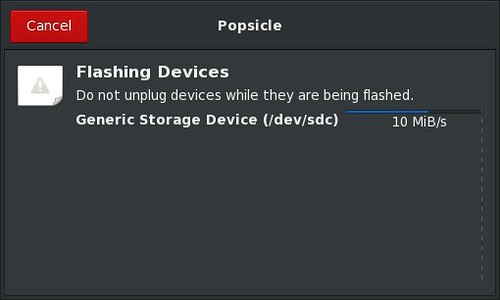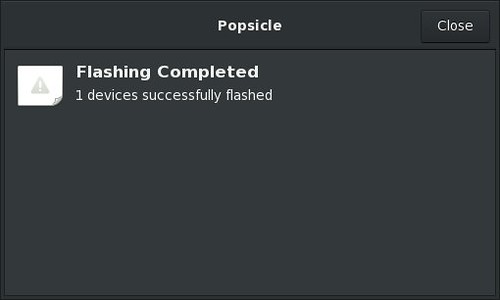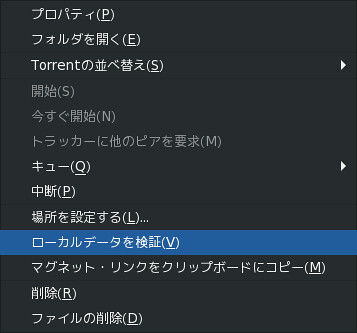以前は OpenStreetMap 編集ツールの JOSM を wget で定期的に取得していましたが,更新されてないときも取得したりとかがいまいちでした.
今試すと以前はJOSMサーバでは --timestamping option が効かなかったと思うのですが今は効くようになっていました.
$ wget -SN https://josm.openstreetmap.de/josm-latest.jar
--2018-09-08 00:21:26-- https://josm.openstreetmap.de/josm-latest.jar
josm.openstreetmap.de (josm.openstreetmap.de) をDNSに問いあわせています... 78.47.65.34, 2a01:4f8:c17:2906::2
josm.openstreetmap.de (josm.openstreetmap.de)|78.47.65.34|:443 に接続しています... 接続しました。
HTTP による接続要求を送信しました、応答を待っています...
HTTP/1.1 304 Not Modified
Date: Fri, 07 Sep 2018 15:21:29 GMT
Server: Apache/2.4.18 (Ubuntu)
Connection: Keep-Alive
Keep-Alive: timeout=5, max=100
ETag: "ca0f12-57529dee345c4"
ファイル `josm-latest.jar' はサーバ側で変更されていませんでした。ダウンロードを省略します。
</追記>
JSOM 公式で Ubuntu のパッケージを配布しているので,これを借りてみます.
Ubuntu の dists はこんな感じです.とりあえず近くて LTS な bionic(18.04 LTS)を使います.(alldist)でも良かったかも.
$ w3m -dump 'https://josm.openstreetmap.de/apt/dists/'|grep "^\[DIR\]"|awk {' print $2 '}
alldist/
artful/
bionic/
cosmic/
lucid/
natty/
oneiric/
precise/
quantal/
raring/
saucy/
trusty/
utopic/
vivid/
wily/
xenial/
yakkety/
zesty/こんな感じで導入しました.
$ wget -q https://josm.openstreetmap.de/josm-apt.key -O- | sudo apt-key add - #鍵導入 $ sudo apt edit-sources josm #source.list作成内容は以下のもの $ cat /etc/apt/sources.list.d/josm.list deb https://josm.openstreetmap.de/apt bionic universe $ sudo apt update #パッケージ情報を最新に $ sudo apt install josm-latest #josm-latestを導入
起動して,以下のようにフォントにアンチエイリアスが効いていなくて汚い場合は,
環境変数 `_JAVA_OPTIONS=’-Dawt.useSystemAAFontSettings=lcd’ ` を設定するときれいになります.
とりあえず最低限のプリセットや,
プラグインを設定.
てことでこれで普通に使えそうです.