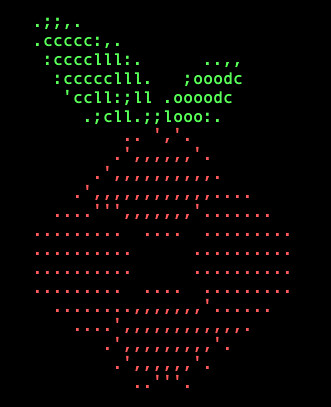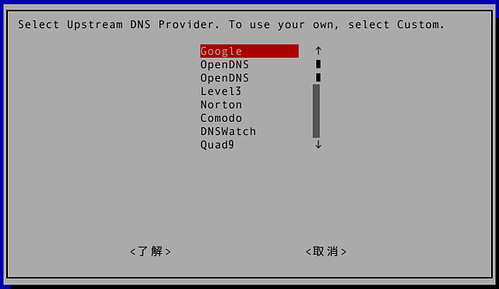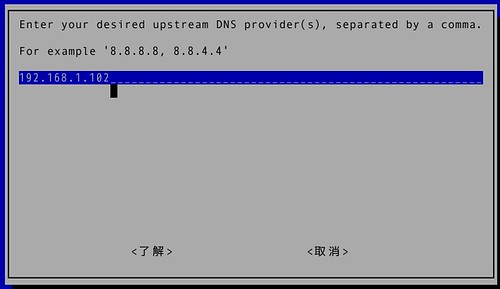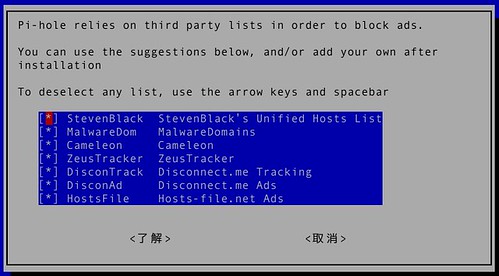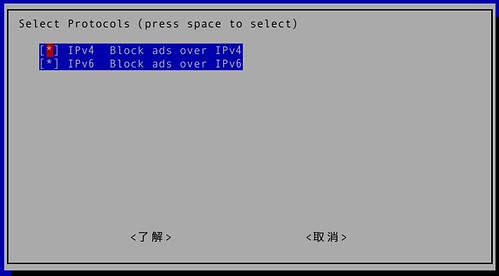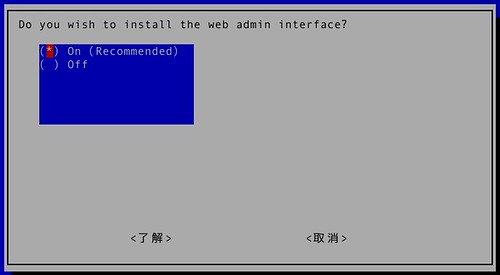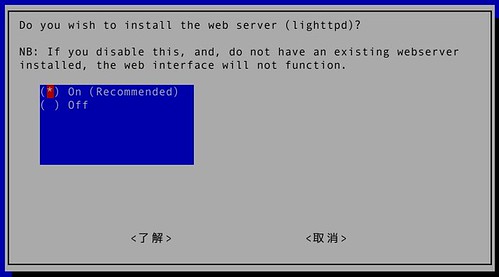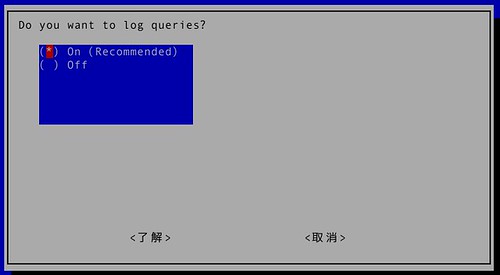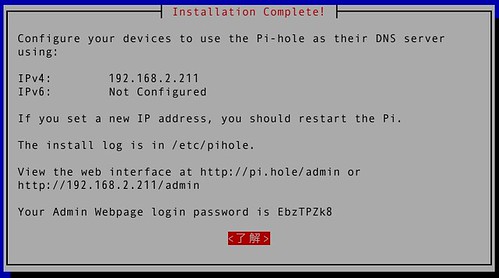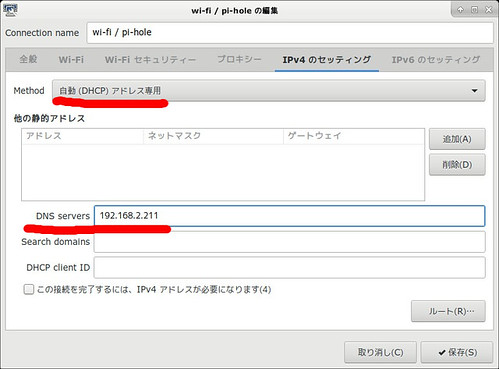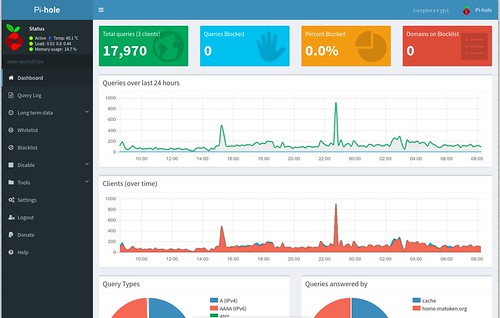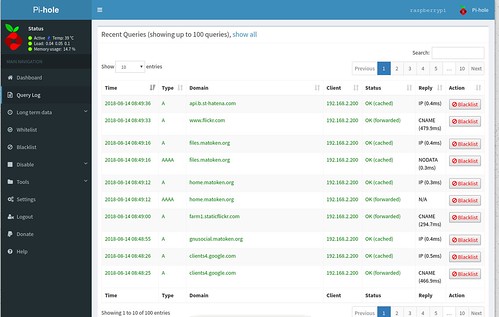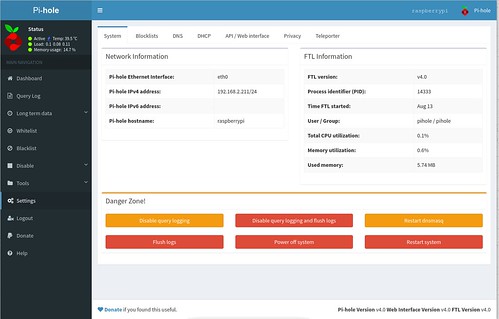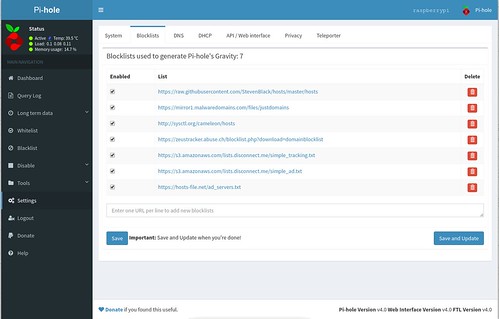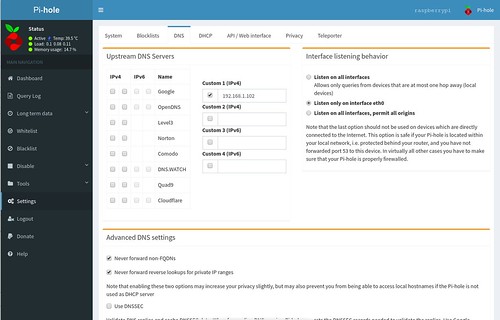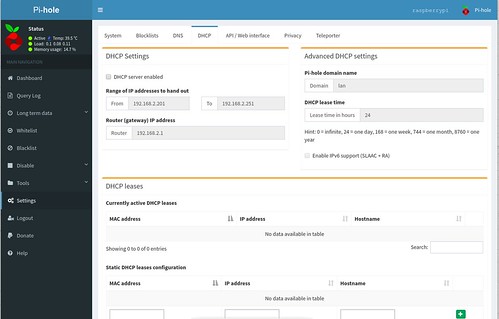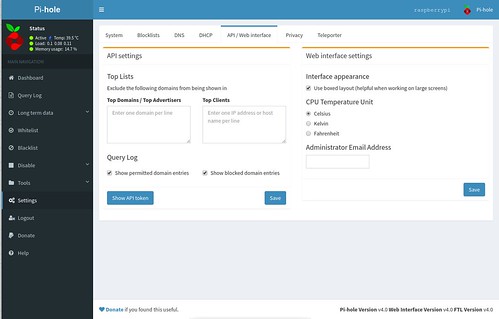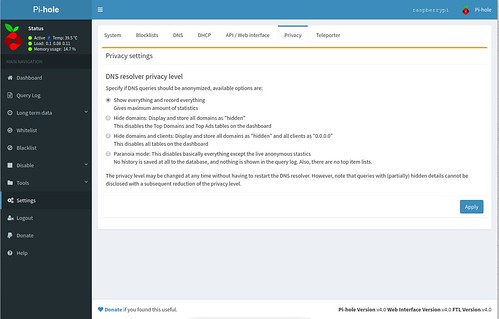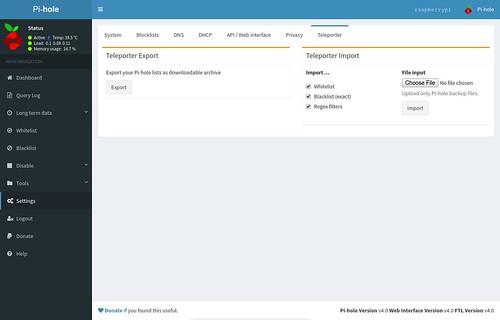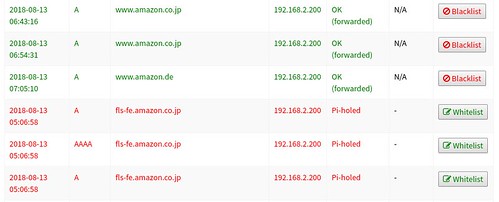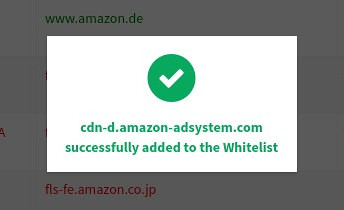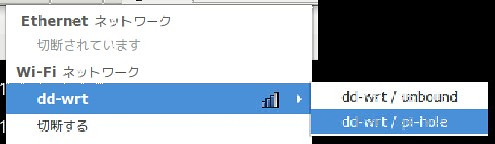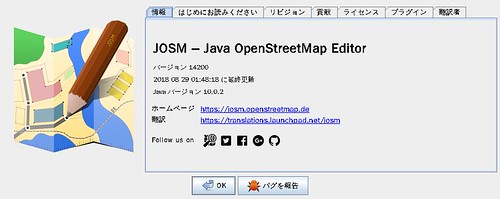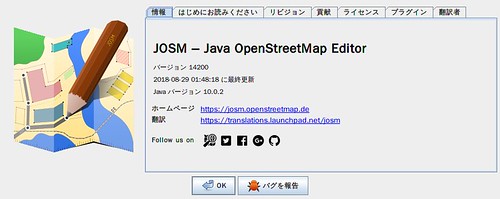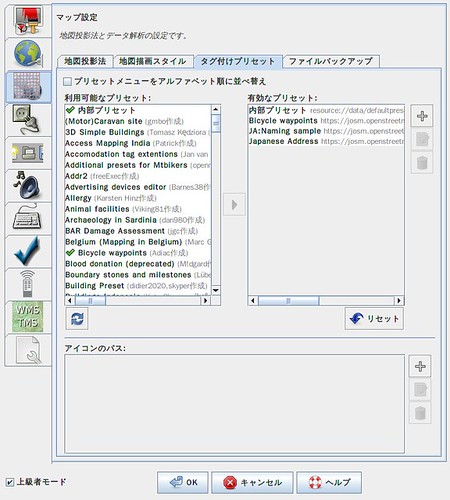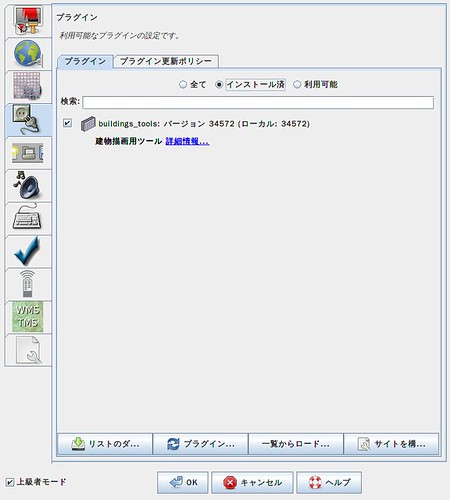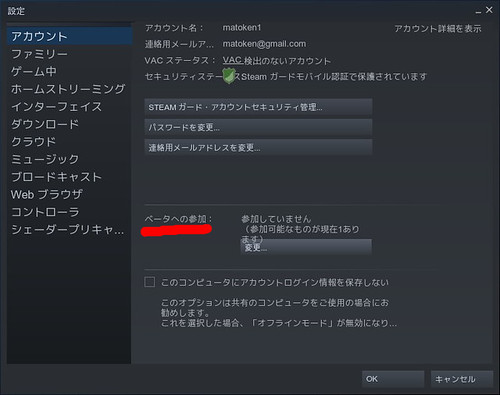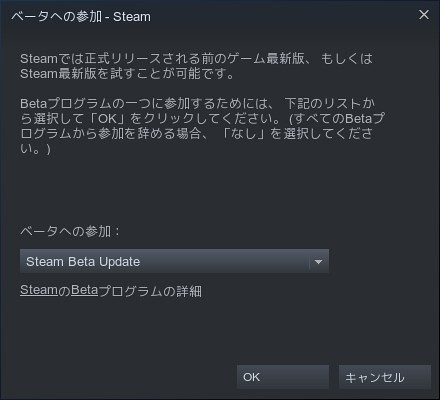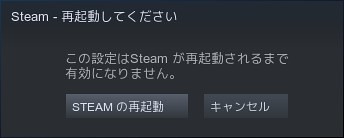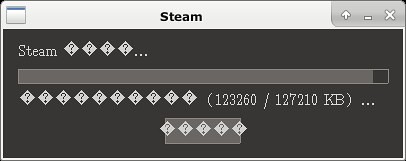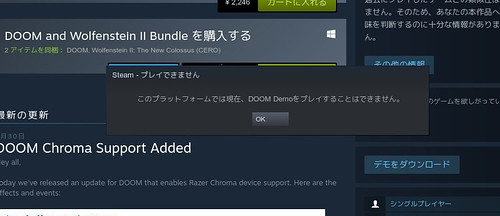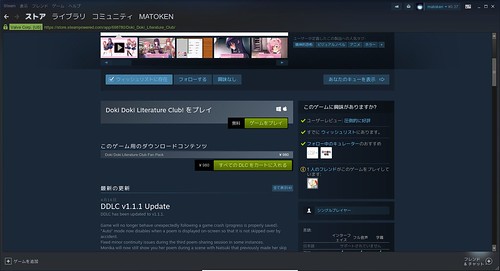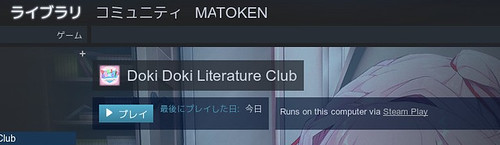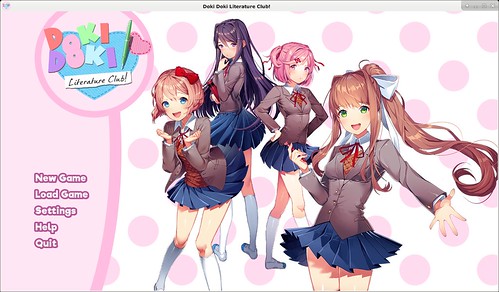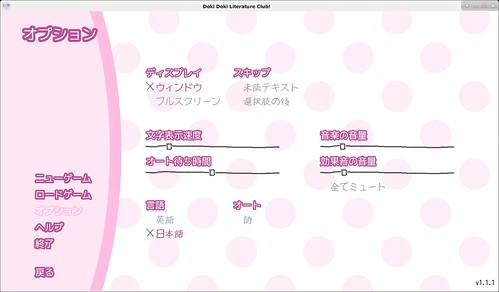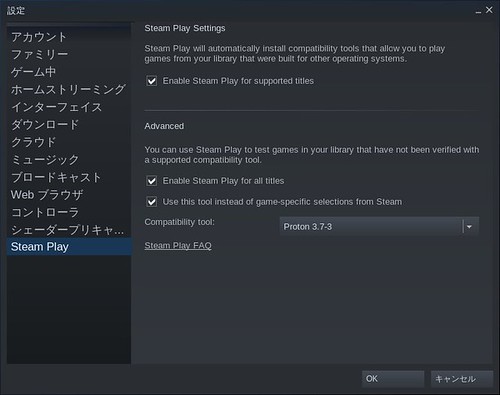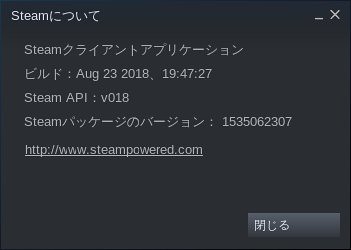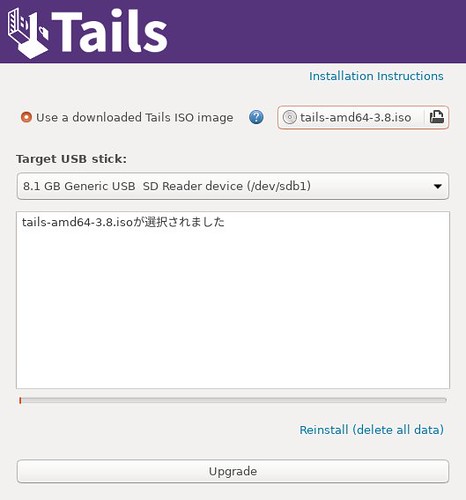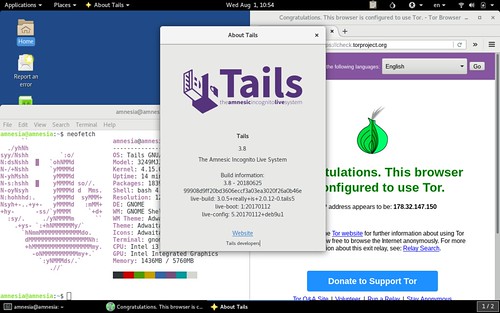2018-08-18 の鹿児島Linux勉強会 2018.08 で発表したものに加筆修正したもの.
アドブロッカー?
広告をブロック
ブラウザの拡張機能などで実現するのが一般的(重い&ブラウザ毎に設定が必要)
プライベートブラウジングモードでは(基本的に)利用できない
スマートフォンは?
rootなどが必要(ウェブブラウジングは拡張機能や広告ブロック機能のあるウェブブラウザなどで回避可能)
Pi-hole
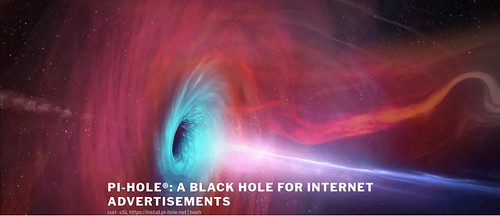
DNSキャッシュサーバとして動作して広告をDNSベースでブロック
PC側では設定不要 or DNS設定のみ
軽い
Webベースの管理画面が利用可能
DNS以外にDHCPサーバ機能も利用可能
動作要件
名前にPiとついているし事例が多いがRaspberry Pi以外でも動作する
Hardware
Pi-hole is very lightweight as it only handles DNS queries and returns a blank HTML file so it doesn’t need much processing power.
~52MB of free space
512 MB RAM
Software
Pi-hole will run on most Debian-based distro’s and is the preferred platform for it.
We officially support the following:
Raspbian: Jessie/Stretch
Ubuntu: 16.04 / 16.10
Debian: 8 / 9
Fedora 26
CentOS: 7 (not ARM)導入例
お手軽なインストールscriptが用意されている
公式ページでは,
curl -sSL https://install.pi-hole.net | bashとはいえ怖いので,こんな感じで入れた
$ wget -O basic-install.sh https://install.pi-hole.net
$ lv basic-install.sh
$ sudo porg -lp pi-hole bash ./basic-install.shインストーラはTUIでいくつかの選択肢が表示される
設定はこのあたりに
/etc/pihole/setupVars.confアンストーラーもついているが,パッケージ周りとか面倒(導入済みだったかどうか関係なく関連パッケージを1つづつ確認しないといけない)なのでchroot環境などで試したほうが良い
もしパスワードを忘れたら
$ pihole -a -p
Enter New Password (Blank for no password):
Confirm Password:
[✓] New password set端末のDNSをPi-holeに向けて試す(adhoc)
ネットワーク全体に反映
DHCPサーバからリリースされるDNS情報をPi-holeのものに差し替える
or
DHCPサーバをPi-holeに切り替える
Pi-holeのDHCPDは管理画面のSettings → DHCPから有効にできる
から有効にできる
VPN の nameserver に指定
自分は外では VPN を使うが,そのときこの nameserver を指定すると携帯回線でもパケットの消費が抑えられる効果もある
DNSが切り替わったか確認
$ dig example.com|grep -i server
;; SERVER: 192.168.2.211#53(192.168.2.211)WebIFはoption
pihole commandが存在する
$ pihole --help
Usage: pihole [options]
Example: 'pihole -w -h'
Add '-h' after specific commands for more information on usage
Whitelist/Blacklist Options:
-w, whitelist Whitelist domain(s)
-b, blacklist Blacklist domain(s)
--wild, wildcard Wildcard blacklist domain(s)
--regex, regex Regex blacklist domains(s)
Add '-h' for more info on whitelist/blacklist usage
Debugging Options:
-d, debug Start a debugging session
Add '-a' to enable automated debugging
-f, flush Flush the Pi-hole log
-r, reconfigure Reconfigure or Repair Pi-hole subsystems
-t, tail View the live output of the Pi-hole log
Options:
-a, admin Web interface options
Add '-h' for more info on Web Interface usage
-c, chronometer Calculates stats and displays to an LCD
Add '-h' for more info on chronometer usage
-g, updateGravity Update the list of ad-serving domains
-h, --help, help Show this help dialog
-l, logging Specify whether the Pi-hole log should be used
Add '-h' for more info on logging usage
-q, query Query the adlists for a specified domain
Add '-h' for more info on query usage
-up, updatePihole Update Pi-hole subsystems
Add '--check-only' to exit script before update is performed.
-v, version Show installed versions of Pi-hole, Web Interface & FTL
Add '-h' for more info on version usage
uninstall Uninstall Pi-hole from your system
status Display the running status of Pi-hole subsystems
enable Enable Pi-hole subsystems
disable Disable Pi-hole subsystems
Add '-h' for more info on disable usage
restartdns Restart Pi-hole subsystems
checkout Switch Pi-hole subsystems to a different Github branch
Add '-h' for more info on checkout usagePi-hole アップデートの確認とアップデート
$ pihole -up --check-onlyChecking for updates...Pi-hole Core: up to dateWeb Interface: up to dateFTL: up to dateEverything is up to date!
$ pihole -up
$ pihole updateGravity
[i] Neutrino emissions detected...
[✓] Pulling blocklist source list into range
[i] Target: raw.githubusercontent.com (hosts)
[✓] Status: Retrieval successful
[i] Target: mirror1.malwaredomains.com (justdomains)
[✓] Status: No changes detected
[i] Target: sysctl.org (hosts)
[✓] Status: No changes detected
[i] Target: zeustracker.abuse.ch (blocklist.php?download=domainblocklist)
[✓] Status: No changes detected
[i] Target: s3.amazonaws.com (simple_tracking.txt)
[✓] Status: No changes detected
[i] Target: s3.amazonaws.com (simple_ad.txt)
[✓] Status: No changes detected
[i] Target: hosts-file.net (ad_servers.txt)
[✓] Status: No changes detected
[✓] Consolidating blocklists
[✓] Extracting domains from blocklists
[i] Number of domains being pulled in by gravity: 157918
[✓] Removing duplicate domains
[i] Number of unique domains trapped in the Event Horizon: 134681
[i] Number of whitelisted domains: 0
[i] Number of blacklisted domains: 0
[i] Number of regex filters: 0
[✓] Parsing domains into hosts format
[✓] Cleaning up stray matter
[✓] Force-reloading DNS service
[✓] DNS service is running
[✓] Pi-hole blocking is Enabled# Pi-hole広告ドメインリスト更新
7 3 * * * pihole updateGravity | tee >$(telegram-msg-cron)
# Pi-hole アップデートチェック
11 3 * * * if [ $(pihole -up --check-only|tail -1|grep -c 'Everything is up to date!') ]; then echo ''; else echo "${HOSTNAME} : please Pi-hole update!" | tee >$(telegram-msg-cron) ; fi日本向け広告リストを追加してみる
$ echo 'https://280blocker.net/files/280blocker_host.txt' | sudo tee -a /etc/pihole/adlists.list
https://280blocker.net/files/280blocker_host.txt
$ pihole -g検索すると様々なドメインリストが存在する.用途に合わせて登録すると良さそう.
Pi-hole メリット,デメリット
メリット
軽量で動作要件も低い
DNSベースなのでスマートフォンなどでもOK!(アプリ内の広告ブロックも)
ウェブブラウザの場合でも端末やブラウザ毎に個別に設定する必要がない
設定も簡単で動作も管理画面で確認しやすい
転送量も減る
デメリット
家庭や小規模ネットワーク向け?
別解
Pi-holeのad listをそのままor整形して/etc/hostsに突っ込めばとりあえずblockできる
(UnboundやDnsmasqとかに入れても)
https://raw.githubusercontent.com/StevenBlack/hosts/master/hosts
https://mirror1.malwaredomains.com/files/justdomains
http://sysctl.org/cameleon/hosts
https://zeustracker.abuse.ch/blocklist.php?download=domainblocklist
https://s3.amazonaws.com/lists.disconnect.me/simple_tracking.txt
https://s3.amazonaws.com/lists.disconnect.me/simple_ad.txt
https://hosts-file.net/ad_servers.txt$ wget -q -O - https://raw.githubusercontent.com/StevenBlack/hosts/master/hosts | lv
:
0.0.0.0 1493361689.rsc.cdn77.org
0.0.0.0 30-day-change.com
0.0.0.0 2468.go2cloud.org
0.0.0.0 adservice.google.nl
0.0.0.0 adsmws.cloudapp.net
:
$ wget -q -O - https://raw.githubusercontent.com/StevenBlack/hosts/master/hosts|lv
amazon.co.uk.security-check.ga
autosegurancabrasil.com
dadossolicitado-antendimento.sad879.mobi
hitnrun.com.my
maruthorvattomsrianjaneyatemple.org
:別解?
ウェブブラウジング時に広告だけでなくトラッキングなども考慮
このあたりはこまめに設定が必要なので一括管理は難しそう
Pi-hole
導入が簡単
リソース少なめ
管理画面がわかりやすい
家庭や小規模ネットワーク向け?
QA
パッケージの確認と導入周りとネットワーク設定あたりを合わせればいけるのでは?
でもhostsやUnboundなどで設定したほうがきっと楽
ipアドレスを Pi-hole の Block list に登録してみたら登録できた.しかしブロックはできなかった.iptablesなどでブロックする感じ?