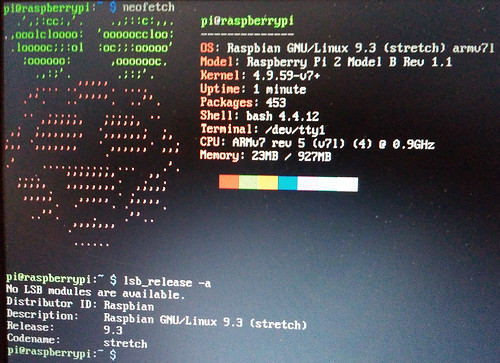Vivaldi 1.14がリリースされました.
Note機能のMarkdown対応とか便利かもと以前の手順で導入しました.
依存関係が増えていたのでこんな感じで.
$ sudo dpkg -i ./vivaldi-stable_1.14.1077.41-1_armhf.deb
$ sudo apt install -f
$ apt show vivaldi-stable
Package: vivaldi-stable:armhf
Version: 1.14.1077.41-1
Status: install ok installed
Priority: optional
Section: web
Maintainer: Vivaldi Package Composer <packager@vivaldi.com>
Installed-Size: 136 MB
Provides: www-browser
Pre-Depends: dpkg (>= 1.14.0)
Depends: ca-certificates, fonts-liberation, gconf-service, libappindicator1, libasound2 (>= 1.0.16), libatk-bridge2.0-0 (>= 2.5.3), libatk1.0-0 (>= 1.12.4), libc6 (>= 2.16), libcairo2 (>= 1.6.0), libcups2 (>= 1.4.0), libdbus-1-3 (>= 1.2.14), libexpat1 (>= 2.0.1), libfontconfig1 (>= 2.11), libgcc1 (>= 1:3.5), libgconf-2-4 (>= 3.2.5), libgdk-pixbuf2.0-0 (>= 2.22.0), libglib2.0-0 (>= 2.31.8), libgtk-3-0 (>= 3.9.10), libnspr4 (>= 2:4.9-2~), libnss3 (>= 2:3.22), libpango-1.0-0 (>= 1.14.0), libpangocairo-1.0-0 (>= 1.14.0), libx11-6 (>= 2:1.4.99.1), libx11-xcb1, libxcb1 (>= 1.6), libxcomposite1 (>= 1:0.3-1), libxcursor1 (>> 1.1.2), libxdamage1 (>= 1:1.1), libxext6, libxfixes3, libxi6 (>= 2:1.2.99.4), libxrandr2 (>= 2:1.2.99.3), libxrender1, libxss1, libxtst6, wget, xdg-utils (>= 1.0.2)
Recommends: adobe-flashplugin, chromium-codecs-ffmpeg-extra
Homepage: https://vivaldi.com
Download-Size: 不明
APT-Manual-Installed: yes
APT-Sources: /var/lib/dpkg/status
Description: A new browser for our friends
Vivaldi browser is made with power users in mind by people who love the Web.
N: 追加レコードが 2 件あります。表示するには '-a' スイッチを付けてください。
早速起動しましたが動きません.
$ vivaldi
ERROR: ld.so: object '/usr/lib/chromium-browser/libffmpeg.so' from LD_PRELOAD cannot be preloaded (wrong ELF class: ELFCLASS64): ignored.
/usr/bin/vivaldi: error while loading shared libraries: libffmpeg.so: cannot open shared object file: No such file or directory
Vivaldiはarmhfですが,aarch64の/usr/lib/chromium-browser/libffmpeg.soを読み込もうとしてコケているようです.
libffmpeg.soはVivaldiにもいるよう?
$ dpkg-query -S libffmpeg.so
chromium-codecs-ffmpeg-extra: /usr/lib/chromium-browser/libffmpeg.so
vivaldi-stable:armhf: /opt/vivaldi/lib/libffmpeg.so
$ ls -l /usr/lib/chromium-browser/libffmpeg.so /opt/vivaldi/lib/libffmpeg.so
-rw-r--r-- 1 root root 1098444 1月 30 17:37 /opt/vivaldi/lib/libffmpeg.so
-rw-r--r-- 1 root root 2428128 1月 27 19:51 /usr/lib/chromium-browser/libffmpeg.so
$ file /opt/vivaldi/lib/libffmpeg.so
/opt/vivaldi/lib/libffmpeg.so: ELF 32-bit LSB shared object, ARM, EABI5 version 1 (SYSV), dynamically linked, BuildID[sha1]=a0c7e5c04798cdb9469a869e0b87dfe80fa85f30, stripped
LD_LIBRARY_PATHに指定してみましたがダメでした.
$ LD_LIBRARY_PATH=/opt/vivaldi/lib:$LD_LIBRARY_PATH vivaldi
chromium-codecs-ffmpeg-extra:armhfを入れればいいのではと思ったけど排他でaarch64版が消されるのでやめました.
$ sudo apt install chromium-codecs-ffmpeg-extra:armhf
パッケージリストを読み込んでいます... 完了
依存関係ツリーを作成しています
状態情報を読み取っています... 完了
以下のパッケージが自動でインストールされましたが、もう必要とされていません:
libido-0.1-0
これを削除するには 'sudo apt autoremove' を利用してください。
以下のパッケージは「削除」されます:
chromium-browser chromium-browser-l10n chromium-codecs-ffmpeg-extra
以下のパッケージが新たにインストールされます:
chromium-codecs-ffmpeg-extra:armhf
アップグレード: 0 個、新規インストール: 1 個、 削除: 3 個、保留: 0 個。
891 kB のアーカイブを取得する必要があります。
この操作後に 192 MB のディスク容量が解放されます。
続行しますか? [Y/n]
/opt/vivaldi/vivaldiの中を見るとファイルの存在チェックをしているのだけど,/usr/lib/$DEBARCH/oxide-qt/libffmpeg.soとかも見ている.
これのarmhf版(oxideqt-codecs-extra:armhf)を入れてLD_LIBRARY_PATHに指定したら警告が出るけど起動した.(Youtubeを試すと動画を再生しようとするとエラーとなった.1.13の頃はYoutubeが見られていたのは何を使っていたのだろう?)
$ sudo apt install oxideqt-codecs-extra:armhf
$ LD_LIBRARY_PATH=/usr/lib/arm-linux-gnueabihf/oxide-qt:$LD_LIBRARY_PATH vivaldi
No suitable library for HTML5 MP4 (H.264/AAC) video and MP3 audio was
found, therefore only open codecs will play.
For assistance on how to enable proprietary media, visit:
https://help.vivaldi.com/article/html5-mp4-h-264aac-video-and-mp3-audio-support-under-linux/
[32501:32501:0201/063045.261665:ERROR:gl_implementation.cc(292)] Failed to load libGL.so.1: libGL.so.1: 共有オブジェクトファイルを開けません: そのようなファイルやディレクトリはありません
:
後ろのFailed to load libGL.so.1も気になるので,libgl1-mesa-glx:armhfを入れてとりあえず解消.
$ dpkg-query -S libGL.so.1
libgl1-mesa-glx:arm64: /usr/lib/aarch64-linux-gnu/mesa/libGL.so.1
libgl1-mesa-glx:arm64: /usr/lib/aarch64-linux-gnu/mesa/libGL.so.1.2.0
$ sudo apt install libgl1-mesa-glx:armhf
なんか1.13より動作が重くなったような気がしますがとりあえず動くようになりました.