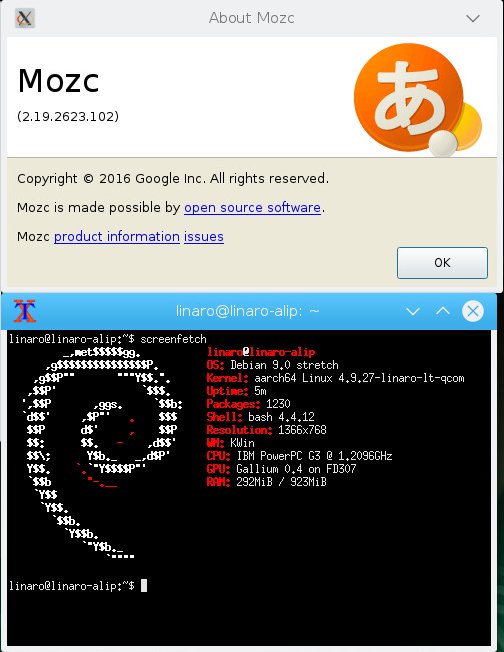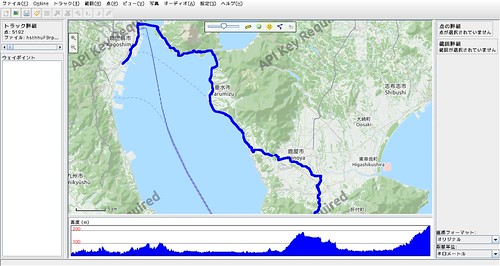ちょっと探したらこういうものがあった
$ git clone https://github.com/edusantana/asciidoc-highlight
$ cd ./asciidoc-highlight/gedit
$ ./install.sh
$ ls -lA ~/.local/share/gtksourceview-2.0/language-specs/asciidoc.lang
lrwxrwxrwx 1 mk mk 26 7月 16 02:40 /home/mk/.local/share/gtksourceview-2.0/language-specs/asciidoc.lang -> /home/mk/src/asciid
oc.lang
$ ls -lA ~/.local/share/gtksourceview-3.0/language-specs/asciidoc.lang
lrwxrwxrwx 1 mk mk 26 7月 16 02:40 /home/mk/.local/share/gtksourceview-3.0/language-specs/asciidoc.lang -> /home/mk/src/asciidoc.langシンボリックリンクが作られていた.scriptもこれだけ.
$ cat ./asciidoc-highlight/gedit/install.sh
#!/bin/sh
SRC=$PWD
mkdir -p ~/.local/share/gtksourceview-3.0/language-specs/
cd ~/.local/share/gtksourceview-3.0/language-specs/
ln -s $SRC/asciidoc.lang
mkdir -p ~/.local/share/gtksourceview-2.0/language-specs/
cd ~/.local/share/gtksourceview-2.0/language-specs/
ln -s $SRC/asciidoc.lang一旦消してfileをcpしておいた.
$ rm ~/.local/share/gtksourceview-2.0/language-specs/asciidoc.lang ~/.local/share/gtksourceview-3.0/language-specs/asciidoc.lang
$ cp asciidoc-highlight/gedit/asciidoc.lang ~/.local/share/gtksourceview-3.0/language-specs/
$ ln -s ~/.local/share/gtksourceview-3.0/language-specs/asciidoc.lang ~/.local/share/gtksourceview-2.0/language-specs/
$ ls -lA ~/.local/share/gtksourceview-2.0/language-specs/asciidoc.lang lrwxrwxrwx 1 mk mk 68 7月 16 02:43 /home/mk/.local/share/gtksourceview-2.0/language-specs/asciidoc.lang -> /home/mk/.local/share/gtksourceview-3.0/language-specs/asciidoc.lang
$ ls -lA ~/.local/share/gtksourceview-3.0/language-specs/asciidoc.lang -rw-rw-r-- 1 mk mk 18731 7月 16 02:43 /home/mk/.local/share/gtksourceview-3.0/language-specs/asciidoc.langこの後Plumaを起動すると,[表示]→[強調表示モード]→[マークアップ]→[AsciiDoc]が出てくる.
*.adocをopenすると自動的にsyntax highlightが有効になる.新規ファイルの場合*.adocとして保存しても効かない.要手動設定.
環境
$ dpkg-query -W pluma
pluma 1.18.2-0ubuntu1
$ neofetch
.-/+oossssoo+/-. mk@x200
`:+ssssssssssssssssss+:` -------
-+ssssssssssssssssssyyssss+- Model: 74574PJ ThinkPad X200
.ossssssssssssssssssdMMMNysssso. OS: Ubuntu Artful Aardvark (development branch) x86_64
/ssssssssssshdmmNNmmyNMMMMhssssss/ Kernel: 4.11.0-10-generic
+ssssssssshmydMMMMMMMNddddyssssssss+ Uptime: 3 days, 1 hour, 19 minutes
/sssssssshNMMMyhhyyyyhmNMMMNhssssssss/ Packages: 4211
.ssssssssdMMMNhsssssssssshNMMMdssssssss. Shell: bash 4.4.12
+sssshhhyNMMNyssssssssssssyNMMMysssssss+ Resolution: 1280x800
ossyNMMMNyMMhsssssssssssssshmmmhssssssso WM: awesome
ossyNMMMNyMMhsssssssssssssshmmmhssssssso Theme: Ambiance [GTK3]
+sssshhhyNMMNyssssssssssssyNMMMysssssss+ Icons: Ubuntu-mono-dark [GTK3]
.ssssssssdMMMNhsssssssssshNMMMdssssssss. CPU: Intel 2 Duo P8400 (2) @ 2.267GHz
/sssssssshNMMMyhhyyyyhdNMMMNhssssssss/ GPU: Intel® GM45 Express Chipset
+sssssssssdmydMMMMMMMMddddyssssssss+ GPU: Intel® GM45 Express Chipset
/ssssssssssshdmNNNNmyNMMMMhssssss/ Memory: 7239MiB / 7878MiB
.ossssssssssssssssssdMMMNysssso.
-+sssssssssssssssssyyyssss+-
`:+ssssssssssssssssss+:`
.-/+oossssoo+/-.