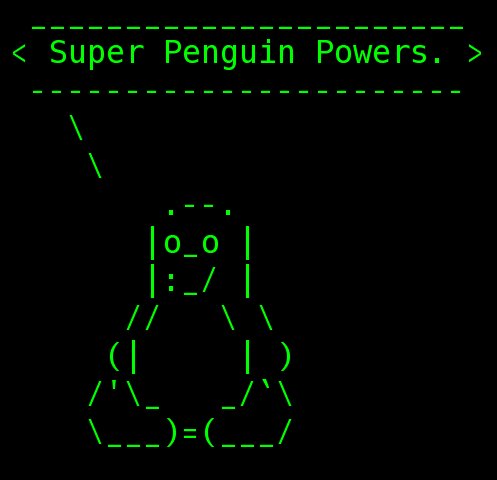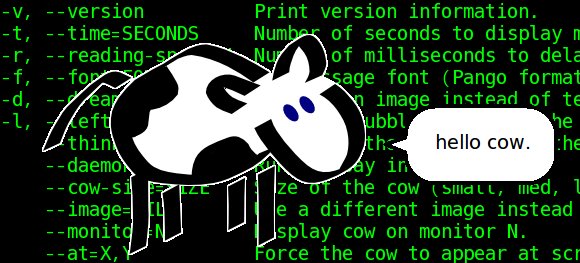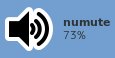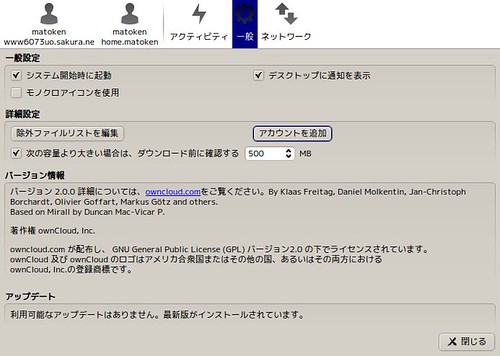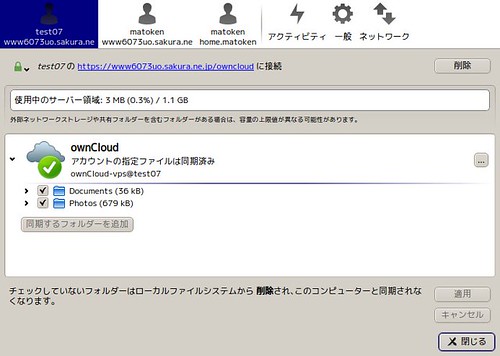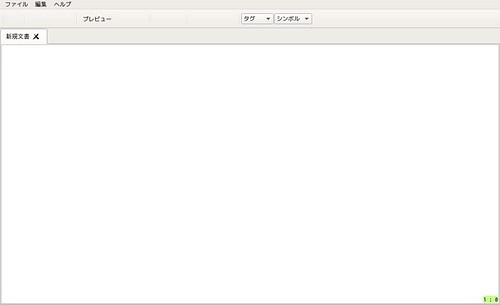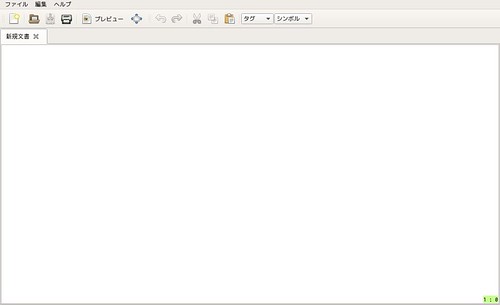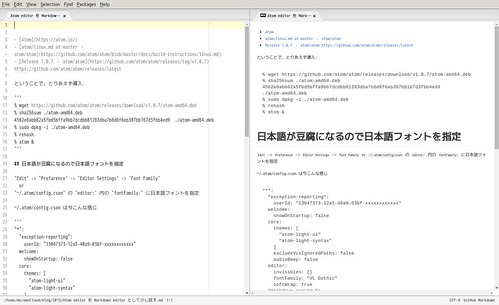_________
< apt.cow >
---------
\ (__)
(oo)
/------\/
/ | ||
* /\---/\
~~ ~~
________________
< beavis.zen.cow >
----------------
\ __------~~-,
\ ,' ,
/ \
/ :
| '
| |
| |
| _-- |
_| =-. .-. ||
o|/o/ _. |
/ ~ \ |
(____@) ___~ |
|_===~~~.` |
_______.--~ |
\________ |
\ |
__/-___-- -__
/ _ \
__________
< bong.cow >
----------
\
\
^__^
_______/(oo)
/\/( /(__)
| W----|| |~|
|| || |~| ~~
|~| ~
|_| o
|#|/
_+#+_
_______________
< bud-frogs.cow >
---------------
\
\
oO)-. .-(Oo
/__ _\ /_ __\
\ \( | ()~() | )/ /
\__|\ | (-___-) | /|__/
' '--' ==`-'== '--' '
___________
< bunny.cow >
-----------
\
\ \
\ /\
( )
.( o ).
____________
< calvin.cow >
------------
\ .,
\ . .TR d'
\ k,l .R.b .t .Je
\ .P q. a|.b .f .Z%
.b .h .E` # J: 2` .
.,.a .E ,L.M' ?:b `| ..J9!`.,
q,.h.M` `.., ..,""` ..2"`
.M, J8` `: ` 3;
. Jk ..., `^7"90c.
j, ,! .7"'`j,.| .n. ...
j, 7' .r` 4: L `...
..,m. J` ..,|.. J` 7TWi
..JJ,.: % oo ,. ....,
.,E 3 7`g.M: P 41
JT7"' O. .J,; `` V"7N.
G. ""Q+ .Zu.,!` Z`
.9.. . J&..J! . ,:
7"9a JM"!
.5J. .. ..F`
78a.. ` ..2'
J9Ksaw0"'
.EJ?A...a.
q...g...gi
.m...qa..,y:
.HQFNB&...mm
,Z|,m.a.,dp
.,?f` ,E?:"^7b
`A| . .F^^7'^4,
.MMMMMMMMMMMQzna,
...f"A.JdT J: Jp,
`JNa..........A....af`
`^^^^^'`
____________
< cheese.cow >
------------
\
\
_____ _________
/ \_/ |
| ||
| ||
| ###\ /### | |
| 0 \/ 0 | |
/| | |
/ | < |\ \
| /| | | |
| | \_______/ | | |
| | | / /
/|| /|||
----------------|
| | | |
*** ***
/___\ /___\
__________
< cock.cow >
----------
\
\ /\/\
\ /
| 0 >>
|___|
__((_<| |
( |
(__________)
| |
| |
/\ /\
___________
< cower.cow >
-----------
\
\
,__, | |
(oo)\| |___
(__)\| | )\_
| |_w | \
| | || *
Cower....
____________
< daemon.cow >
------------
\ , ,
\ /( )`
\ \ \___ / |
/- _ `-/ '
(/\/ \ \ /\
/ / | ` \
O O ) / |
`-^--'`< '
(_.) _ ) /
`.___/` /
`-----' /
<----. __ / __ \
<----|====O)))==) \) /====
<----' `--' `.__,' \
| |
\ /
______( (_ / \______
,' ,-----' | \
`--{__________) \/
_____________
< default.cow >
-------------
\ ^__^
\ (oo)\_______
(__)\ )\/\
||----w |
|| ||
____________________
< dragon-and-cow.cow >
--------------------
\ ^ /^
\ / \ // \
\ |\___/| / \// .\
\ /O O \__ / // | \ \ *----*
/ / \/_/ // | \ \ \ |
@___@` \/_ // | \ \ \/\ \
0/0/| \/_ // | \ \ \ \
0/0/0/0/| \/// | \ \ | |
0/0/0/0/0/_|_ / ( // | \ _\ | /
0/0/0/0/0/0/`/,_ _ _/ ) ; -. | _ _\.-~ / /
,-} _ *-.|.-~-. .~ ~
\ \__/ `/\ / ~-. _ .-~ /
\____(oo) *. } { /
( (--) .----~-.\ \-` .~
//__\\ \__ Ack! ///.----..< \ _ -~
// \\ ///-._ _ _ _ _ _ _{^ - - - - ~
____________
< dragon.cow >
------------
\ / \ //\
\ |\___/| / \// \\
/0 0 \__ / // | \ \
/ / \/_/ // | \ \
@_^_@'/ \/_ // | \ \
//_^_/ \/_ // | \ \
( //) | \/// | \ \
( / /) _|_ / ) // | \ _\
( // /) '/,_ _ _/ ( ; -. | _ _\.-~ .-~~~^-.
(( / / )) ,-{ _ `-.|.-~-. .~ `.
(( // / )) '/\ / ~-. _ .-~ .-~^-. \
(( /// )) `. { } / \ \
(( / )) .----~-.\ \-' .~ \ `. \^-.
///.----..> \ _ -~ `. ^-` ^-_
///-._ _ _ _ _ _ _}^ - - - - ~ ~-- ,.-~
/.-~
__________
< duck.cow >
----------
\
\
\ >()_
(__)__ _
_______________________
< elephant-in-snake.cow >
-----------------------
\
\ ....
. ........
. .
. .
....... .........
..............................
Elephant inside ASCII snake
______________
< elephant.cow >
--------------
\ /\ ___ /\
\ // \/ \/ \\
(( O O ))
\\ / \ //
\/ | | \/
| | | |
| | | |
| o |
| | | |
|m| |m|
__________
< eyes.cow >
----------
\
\
.::!!!!!!!:.
.!!!!!:. .:!!!!!!!!!!!!
~~~~!!!!!!. .:!!!!!!!!!UWWW$$
:$NWX!!: .:!!!!!!XUWW$$$$$P
$$$##WX!: .<!!!!UW$$" $$$$#
$$
nbsp; $$UX :!!UW$$$$
nbsp; 4$$$*
^$$B $$\ $$$$$$ d$R"
"*$bd$$ '*$$$$$$o+#"
"""" """""""
___________________
< flaming-sheep.cow >
-------------------
\ . . .
\ . . . ` ,
\ .; . : .' : : : .
\ i..`: i` i.i.,i i .
\ `,--.|i |i|ii|ii|i:
UooU\.'@@@@@@`.||'
\__/(@@@@@@@@@@)'
(@@@@@@@@)
`YY~~~~YY'
|| ||
__________________
< ghostbusters.cow >
------------------
\
\
\ __---__
_- /--______
__--( / \ )XXXXXXXXXXX\v.
.-XXX( O O )XXXXXXXXXXXXXXX-
/XXX( U ) XXXXXXX\
/XXXXX( )--_ XXXXXXXXXXX\
/XXXXX/ ( O ) XXXXXX \XXXXX\
XXXXX/ / XXXXXX \__ \XXXXX
XXXXXX__/ XXXXXX \__---->
---___ XXX__/ XXXXXX \__ /
\- --__/ ___/\ XXXXXX / ___--/=
\-\ ___/ XXXXXX '--- XXXXXX
\-\/XXX\ XXXXXX /XXXXX
\XXXXXXXXX \ /XXXXX/
\XXXXXX > _/XXXXX/
\XXXXX--__/ __-- XXXX/
-XXXXXXXX--------------- XXXXXX-
\XXXXXXXXXXXXXXXXXXXXXXXXXX/
""VXXXXXXXXXXXXXXXXXXV""
_________
< gnu.cow >
---------
\ ,-----._
. \ . ,' `-.__,------._
// \ __\\' `-.
(( _____-'___)) |
`:='/ (alf_/ |
`.=| |=' |
|) O | \
| | /\ \
| / . / \ \
| .-..__ ___ .--' \ |\ \ |
|o o | ``--.___. / `-' \ \\ \ |
`--'' ' .' / / | | | | \
| | / / | | | mmm
| || | | /| |
( .' \ \ || | |
| | \ \ // / /
| | \ \ || |_|
/ | |_/ /_|
/__/
_____________
< head-in.cow >
-------------
\
\
^__^ /
(oo)\_______/ _________
(__)\ )=( ____|_ \_____
||----w | \ \ \_____ |
|| || || ||
________________
< hellokitty.cow >
----------------
\
\
/\_)o<
| \
| O . O|
\_____/
__________
< kiss.cow >
----------
\
\
,;;;;;;;,
;;;;;;;;;;;,
;;;;;'_____;'
;;;(/))))|((\
_;;((((((|))))
/ |_\\\\\\\\\\\\
.--~( \ ~))))))))))))
/ \ `\-(((((((((((\\
| | `\ ) |\ /|)
| | `. _/ \_____/ |
| , `\~ /
| \ \ /
| `. `\| /
| ~- `\ /
\____~._/~ -_, (\
|-----|\ \ ';;
| | :;;;' \
| / | |
| | |
___________
< kitty.cow >
-----------
\
\
("`-' '-/") .___..--' ' "`-._
` *_ * ) `-. ( ) .`-.__. `)
(_Y_.) ' ._ ) `._` ; `` -. .-'
_.. `--'_..-_/ /--' _ .' ,4
( i l ),-'' ( l i),' ( ( ! .-'
___________
< koala.cow >
-----------
\
\
___
{~._.~}
( Y )
()~*~()
(_)-(_)
__________
< kosh.cow >
----------
\
\
\
___ _____ ___
/ \ / /| / \
| | / / | | |
| | /____/ | | |
| | | | | | |
| | | {} | / | |
| | |____|/ | |
| | |==| | |
| \___________/ |
| |
| |
________________
< luke-koala.cow >
----------------
\
\ .
___ //
{~._.~}//
( Y )K/
()~*~()
(_)-(_)
Luke
Skywalker
koala
__________________
< mech-and-cow.cow >
------------------
,-----.
| |
,--| |-.
__,----| | | |
,;:: | `_____' |
`._______| i^i |
`----| |---'| .
,-------._| |== ||//
| |_|P`. /'/
`-------' 'Y Y/'/'
.== /_
^__^ / /'| `i
(oo)_______ /' / | |
(__) )/ /' / | `i
||----w | ___,;`----'.___L_,-'`__
|| || i_____;----.____i""____
__________
< meow.cow >
----------
\
\ , _ ___.--'''`--''//-,-_--_.
\`"' ` || \\ \ \\/ / // / ,-\\`,_
/'` \ \ || Y | \|/ / // / - |__ `-,
/@"\ ` \ `\ | | ||/ // | \/ \ `-._`-,_.,
/ _.-. `.-\,___/\ _/|_/_\_\/|_/ | `-._._)
`-'``/ / | // \__/\__ / \__/ \
`-' /-\/ | -| \__ \ |-' |
__/\ / _/ \/ __,-' ) ,' _|'
(((__/(((_.' ((___..-'((__,'
__________
< milk.cow >
----------
\ ____________
\ |__________|
/ /\
/ / \
/___________/___/|
| | |
| ==\ /== | |
| O O | \ \ |
| < | \ \|
/| | \ \
/ | \_____/ | / /
/ /| | / /|
/||\| | /||\/
-------------|
| | | |
<__/ \__>
_____________
< moofasa.cow >
-------------
\ ____
\ / \
| ^__^ |
| (oo) |______
| (__) | )\/\
\____/|----w |
|| ||
Moofasa
___________
< moose.cow >
-----------
\
\ \_\_ _/_/
\ \__/
(oo)\_______
(__)\ )\/\
||----w |
|| ||
_______________
< mutilated.cow >
---------------
\ \_______
v__v \ \ O )
(oo) ||----w |
(__) || || \/\
__________________
< pony-smaller.cow >
------------------
\ _^^
\ _- oo\
\----- \______
\ )\
||-----|| \
|| ||
__________
< pony.cow >
----------
\ /\/\
\ \/\/
\ / -\
\ / oo -\
\ / \
| ---\ -\
\--/ \ \
| -\
\ -\ -------------\ /-\
\ \-------/ ---/ \
\ |\ \
| / | |
\ | \ |
| / \ |
| / \ |
\ \ \|
- /--------\ | o
\+ +--------- \ |
| | | \
| | \ |
| | | \
| | \ |
\ | | |
| | \ \
| | | |
+--+ ---+
_________
< ren.cow >
---------
\
\
____
/# /_\_
| |/o\o\
| \\_/_/
/ |_ |
| ||\_ ~|
| ||| \/
| |||_
\// |
|| |
||_ \
\_| o|
/\___/
/ ||||__
(___)_)
___________
< sheep.cow >
-----------
\
\
__
UooU\.'@@@@@@`.
\__/(@@@@@@@@@@)
(@@@@@@@@)
`YY~~~~YY'
|| ||
______________
< skeleton.cow >
--------------
\ (__)
\ /oo|
\ (_"_)*+++++++++*
//I#\\\\\\\\I\
I[I|I|||||I I `
I`I'///'' I I
I I I I
~ ~ ~ ~
Scowleton
_____________
< snowman.cow >
-------------
\
___###
/oo\ |||
\ / \|/
/""\ I
()| |(I)
\ / I
/""""\ I
| |I
| |I
\____/ I
_____________________
< sodomized-sheep.cow >
---------------------
\ __
\ (oo)
\ ( )
\ /--\
__ / \ \
UooU\.'@@@@@@`.\ )
\__/(@@@@@@@@@@) /
(@@@@@@@@)((
`YY~~~~YY' \\
|| || >>
_________________
< stegosaurus.cow >
-----------------
\ . .
\ / `. .' "
\ .---. < > < > .---.
\ | \ \ - ~ ~ - / / |
_____ ..-~ ~-..-~
| | \~~~\.' `./~~~/
--------- \__/ \__/
.' O \ / / \ "
(_____, `._.' | } \/~~~/
`----. / } | / \__/
`-. | / | / `. ,~~|
~-.__| /_ - ~ ^| /- _ `..-'
| / | / ~-. `-. _ _ _
|_____| |_____| ~ - . _ _ _ _ _>
____________
< stimpy.cow >
------------
\ . _ .
\ |\_|/__/|
/ / \/ \ \
/__|O||O|__ \
|/_ \_/\_/ _\ |
| | (____) | ||
\/\___/\__/ //
(_/ ||
| ||
| ||\
\ //_/
\______//
__ || __||
(____(____)
__________
< suse.cow >
----------
\
\____
/@ ~-.
\/ __ .- |
// // @
________________
< three-eyes.cow >
----------------
\ ^___^
\ (ooo)\_______
(___)\ )\/\
||----w |
|| ||
____________
< turkey.cow >
------------
\ ,+*^^*+___+++_
\ ,*^^^^ )
\ _+* ^**+_
\ +^ _ _++*+_+++_, )
_+^^*+_ ( ,+*^ ^ \+_ )
{ ) ( ,( ,_+--+--, ^) ^\
{ (@) } f ,( ,+-^ __*_*_ ^^\_ ^\ )
{:;-/ (_+*-+^^^^^+*+*<_ _++_)_ ) ) /
( / ( ( ,___ ^*+_+* ) < < \
U _/ ) *--< ) ^\-----++__) ) ) )
( ) _(^)^^)) ) )\^^^^^))^*+/ / /
( / (_))_^)) ) ) ))^^^^^))^^^)__/ +^^
( ,/ (^))^)) ) ) ))^^^^^^^))^^) _)
*+__+* (_))^) ) ) ))^^^^^^))^^^^^)____*^
\ \_)^)_)) ))^^^^^^^^^^))^^^^)
(_ ^\__^^^^^^^^^^^^))^^^^^^^)
^\___ ^\__^^^^^^))^^^^^^^^)\\
^^^^^\uuu/^^\uuu/^^^^\^\^\^\^\^\^\^\
___) >____) >___ ^\_\_\_\_\_\_\)
^^^//\\_^^//\\_^ ^(\_\_\_\)
^^^ ^^ ^^^ ^
____________
< turtle.cow >
------------
\ ___-------___
\ _-~~ ~~-_
\ _-~ /~-_
/^\__/^\ /~ \ / \
/| O|| O| / \_______________/ \
| |___||__| / / \ \
| \ / / \ \
| (_______) /______/ \_________ \
| / / \ / \
\ \^\\ \ / \ /
\ || \______________/ _-_ //\__//
\ ||------_-~~-_ ------------- \ --/~ ~\ || __/
~-----||====/~ |==================| |/~~~~~
(_(__/ ./ / \_\ \.
(_(___/ \_____)_)
_________
< tux.cow >
---------
\
\
.--.
|o_o |
|:_/ |
// \ \
(| | )
/'\_ _/`\
\___)=(___/
_____________________
< unipony-smaller.cow >
---------------------
\ \
\ \
\ _\^
\ _- oo\
\---- \______
\ )\
||-----|| \
|| ||
_____________
< unipony.cow >
-------------
\ \
\ \_
\ \\
\ \\/\
\ _\\/
\ / -\
\ / oo -\
\ / \
| ---\ -\
\--/ \ \
| -\
\ -\ -------------\ /-\
\ \-------/ ---/ \
\ |\ \
| / | |
\ | \ |
| / \ |
| / \ |
\ \ \|
- /--------\ | o
\+ +--------- \ |
| | | \
| | \ |
| | | \
| | \ |
\ | | |
| | \ \
| | | |
+--+ ---+
_________________
< vader-koala.cow >
-----------------
\
\ .
.---. //
Y|o o|Y//
/_(i=i)K/
~()~*~()~
(_)-(_)
Darth
Vader
koala
___________
< vader.cow >
-----------
\ ,-^-.
\ !oYo!
\ /./=\.\______
## )\/\
||-----w||
|| ||
Cowth Vader
_________
< www.cow >
---------
\ ^__^
\ (oo)\_______
(__)\ )\/\
||--WWW |
|| ||
Homepage が webarchive だ!
% apt show cowsay
Package: cowsay
Version: 3.03+dfsg1-12
Installed-Size: 96.3 kB
Maintainer: Tony Maillefaud <maltouzes@gmail.com>
Depends: perl
Suggests: filters
Homepage: https://web.archive.org/web/20120527202447/http://www.nog.net/~tony/warez/cowsay.shtml
Tag: game::toys, implemented-in::perl, interface::commandline, role::program,
use::entertaining, works-with::text
Section: games
Priority: optional
Download-Size: 20.1 kB
APT-Manual-Installed: yes
APT-Sources: http://ftp.jp.debian.org/debian/ stretch/main amd64 Packages
Description: configurable talking cow
Cowsay (or cowthink) will turn text into happy ASCII cows, with
speech (or thought) balloons. If you don't like cows, ASCII art is
available to replace it with some other creatures (Tux, the BSD
daemon, dragons, and a plethora of animals, from a turkey to
an elephant in a snake).
追記)
xcowsay も存在するのですね.

– cowsay の COW をランダムに | matoken’s meme