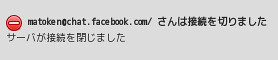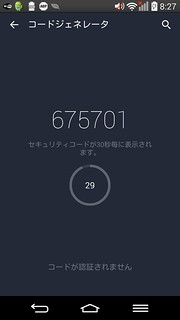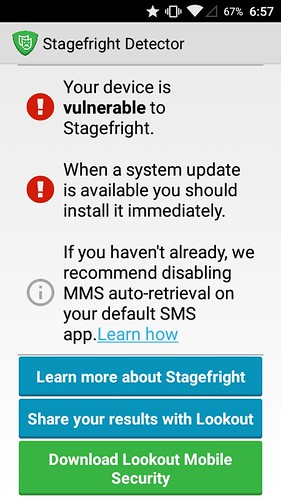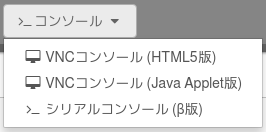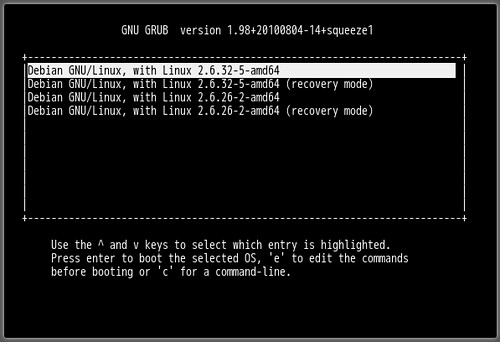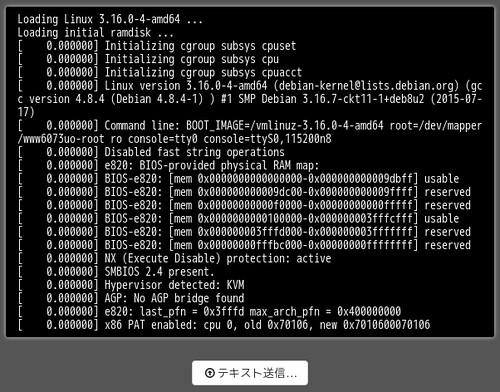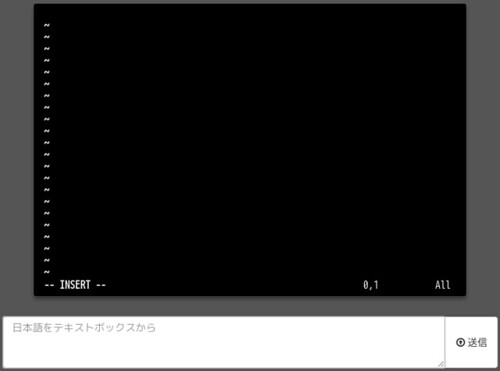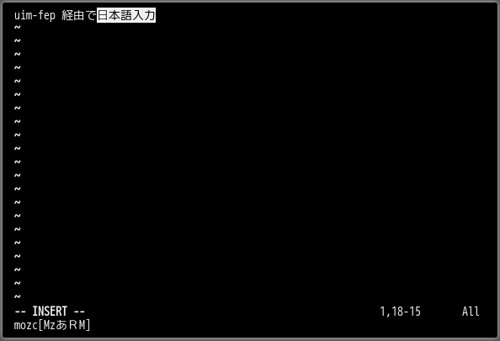asciinema ちょっと面白い.端末の操作を gyazo や pastebin みたいにお手軽にwebで公開みたいなイメージ.ttyrec とかもあるけどお手軽にWebで見られるのがいい.ぱっと見動画みたいだけどコピペも出来る.
Web への埋め込みも出来て,画像のリンク形式と
直接再生できるプレイヤー形式が選べる.
色だけでなく日本語もいけるけれど w3m-img とかの画像は見えない.以下は録画時には w3m-img で画像が出ていた.
クライアントコマンドを使うのだけどRaspberry Pi とかも狙っているのか armv6/armv7 もあるのが便利.
case "$(uname -s).$(uname -m)" in
Linux.x86_64) platform=linux-amd64;;
Linux.i?86) platform=linux-386;;
Linux.armv6l) platform=linux-arm;;
Linux.armv7l) platform=linux-arm;;
Darwin.x86_64) platform=darwin-amd64;;
Darwin.i?86) platform=darwin-386;;
*) echo "Sorry, there is no asciinema binary available for your platform. Try building from source." >&2; exit 1;;
esac
導入例
$ curl -sL https://asciinema.org/install > install
$ lv install
$ sh install
Downloading asciinema v0.9.9 for linux-arm...
######################################################################## 100.0%
Warning: you may be asked for administrator password to save the file in /usr/local/bin directory
Installing to /usr/local/bin/asciinema...
Success.
Start recording your terminal by running: asciinema rec
オプションは少ない
$ asciinema
usage: asciinema [-h] [-v] <command> [command-options]
Record and share your terminal sessions, the right way.
Commands:
rec Record terminal session
auth Assign local API token to asciinema.org account
Options:
-h, --help Display help message
-v, --version Display version information
Run "asciinema <command> -h" to see the options available for the given command.
認証
認証しなくても使える.未認証の時にUpしたものも認証後認証ユーザのものになった.
$ asciinema auth
Open the following URL in your browser to register your API token and assign any recorded asciicasts to your profile:
https://asciinema.org/connect/8025b685-d45e-4631-8dcf-xxxxxxxxxxxx
録画
rec option で録画できる.exit で録画終了で,その後 Enter でアップロード,Ctrl+c でキャンセル.
$ asciinema rec
~ Current terminal size is 178x49.
~ It may be too big to be properly replayed on smaller screens.
~ You can now resize it. Press <Enter> to start recording.
~ Asciicast recording started.
~ Hit Ctrl-D or type "exit" to finish.
pi@raspberrypi~ $
pi@raspberrypi~ $
pi@raspberrypi~ $ exit
~ Asciicast recording finished.
~ Press <Enter> to upload, <Ctrl-C> to cancel.
https://asciinema.org/a/16372
Web にアクセスすると録画されたものが閲覧できる.アップロードにはプライベートになっていて公開するには公開設定が必要.この動きは Account settings で設定変更が可能.テーマの選択やトークンの管理もここで出来る.
#このエントリ公開していたつもりが公開できていなかった><