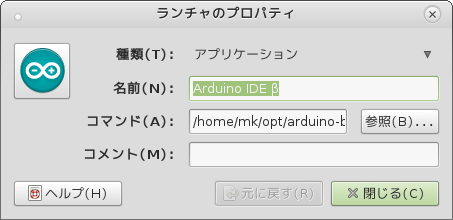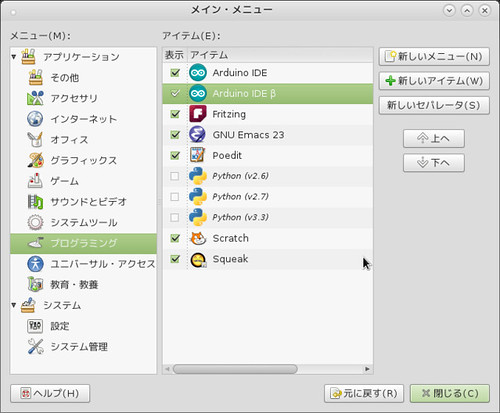PIC に手を出してみようと開発環境のMPLABX を導入してみました.
ライタは未入手なので,近々PICkit3 を入手予定です.
MPLABX の為にjre 6 を導入する.
OracleJRE が必要となっていますが,OpenJDK で問題なさそうなのでそちらを使います.
$ sudo apt-get install openjdk-6-jre
もし,複数のjre が導入されている場合は openjdk-6-jre を選択する.
$ sudo update-alternatives --config java
alternative java (/usr/bin/java を提供) には 3 個の選択肢があります。
選択肢 パス 優先度 状態
------------------------------------------------------------
* 0 /usr/lib/jvm/java-7-oracle/jre/bin/java 1062 自動モード
1 /usr/lib/jvm/java-6-openjdk-amd64/jre/bin/java 1061 手動モード
2 /usr/lib/jvm/java-7-openjdk-amd64/jre/bin/java 1051 手動モード
3 /usr/lib/jvm/java-7-oracle/jre/bin/java 1062 手動モード
現在の選択 [*] を保持するには Enter、さもなければ選択肢の番号のキーを押してください: 1
MPLABX の導入
MPLABX | Microchip Technology Inc.
から
Linux (32-/64-Bit)以下から MPLAB® X IDE をダウンロード.
実行権を付与
$ chmod +x ~/Downloads/MPLABX-v1_30-linux-installer.run
$ sudo ~/Downloads/MPLABX-v1_30-linux-installer.run --help
MPLAB X IDE v1.30 v1.30
Usage:
--help Display the list of valid options
--version Display product information
--unattendedmodeui <unattendedmodeui> Unattended Mode UI
Default: none
Allowed: none minimal minimalWithDialogs
--optionfile <optionfile> Installation option file
Default:
--debuglevel <debuglevel> Debug information level of verbosity
Default: 2
Allowed: 0 1 2 3 4
--mode <mode> Installation mode
Default: gtk
Allowed: gtk xwindow text unattended
--debugtrace <debugtrace> Debug filename
Default:
--installer-language <installer-language> Language selection
Default: en
Allowed: en ar bg ca da nl et fr fi de el es es_AR he hr hu it ja ko pl pt_BR pt ro ru no sl sk sq sv tr zh_TW zh_CN va cy cs
--installdir <installdir> Installation Directory
Default: /opt/microchip/mplabx
言語とパスを指定して実行.
$ sudo paco -p 'mplabx-1.30' "~/Downloads/MPLABX-v1_30-linux-installer.run --installer-language ja --installdir /opt/microchip/mplabx"
paco を挟んでいる.要らなければこんな感じで.
$ sudo "~/Downloads/MPLABX-v1_30-linux-installer.run --installer-language ja --installdir /opt/microchip/mplabx"
メニューから MPLAB IDE 起動.
インストーラは日本語が使えるが,IDE では日本語の選択ができないような.
参考URL
日本語ユーザマニュアル