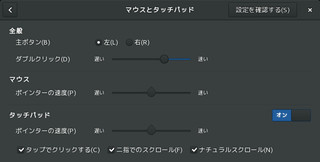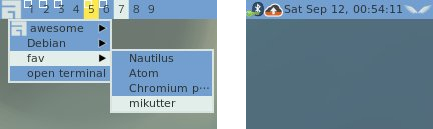以前Awesome wmでボリュームコントロールをするのにscriptを書いてこれまで使っていました.
しかし,最近アンミュートにしても音が出なくなりました.
$ amixer -c 0 get Master
Simple mixer control 'Master',0
Capabilities: pvolume pvolume-joined pswitch pswitch-joined
Playback channels: Mono
Limits: Playback 0 - 87
Mono: Playback 36 [41%] [-38.25dB] [on]pavucontrolで見るとミュートになっています.
これをアンミュートすると音が出ます.
scriptで制御できるようコマンドで試します. pactl set-sink-mute コマンドで制御できました.
$ pactl set-sink-mute
You have to specify a sink name/index and a mute action (0, 1, or 'toggle')
$ pactl set-sink-mute 0 1 (1)
$ pactl set-sink-mute 0 0 (2)- ミュート
- アンミュート
ということでscriptに追記しました.動作も問題なさそうです.これでビデオチャット時にアンミュートしたのに音が聞こえない??とならないといいな.
$ git -C ~/.config/awesome/ diff ~/.config/awesome/bin/awesome-audio.sh
diff --git a/bin/awesome-audio.sh b/bin/awesome-audio.sh
index 440f399..9c30d3d 100755
--- a/bin/awesome-audio.sh
+++ b/bin/awesome-audio.sh
@@ -22,6 +22,7 @@ case "$1" in
amixer -q -c 0 set Master unmute
amixer -q -c 0 set Speaker unmute
amixer -q -c 0 set Headphone unmute
+ pactl set-sink-mute 0 0
xset b
echo -e "🔊\nunmute!"
amixer -c 0 get Master | tail -1 | cut -d '[' -f 2 | sed s/\]// | xargs notify-send -u low -t 500 -i '/usr/share/icons/ContrastHigh/scalable/status/audio-volume-high.svg' numute$ dpkg-query -W pulseaudio pulseaudio-utils pavucontrol alsa-utils
alsa-utils 1.2.4-1
pavucontrol 4.0-2
pulseaudio 14.2-1
pulseaudio-utils 14.2-1
$ lsb_release -dr
Description: Debian GNU/Linux bullseye/sid
Release: unstable
$ uname -m
x86_64