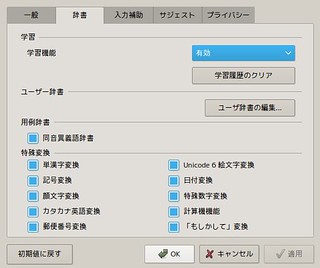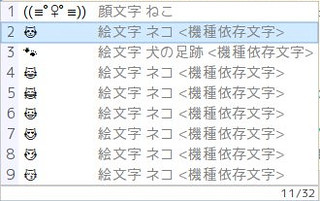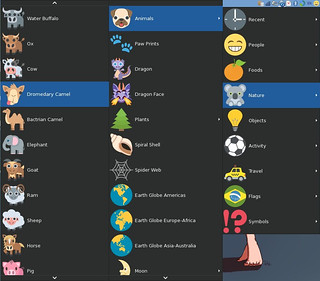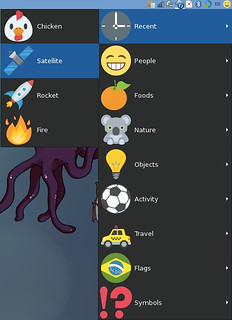最近端末ソフトウェアをmltermに切り替えようと設定しています.今回は絵文字にTwitter EmojiのTwemojiを使ってみました.
タグ: emoji
素早く絵文字や顔文字を選択するSplatmoji
最近絵文字や顔文字を探すのにはMozcやemojを利用しています.
似たものとしてSplatmojiというものを見つけたので試してみました.
導入はsourceか,パッケージが利用できます.パッケージ利用の場合はReleasesページからrpm, debが利用可能です.
$ sudo apt install rofi xdotool xsel jq (1)
$ git clone https://github.com/cspeterson/splatmoji (2)
$ cd splatmoji
$ ./splatmoji copy- 必要なパッケージを導入
- Splatmojiをclone
$ wget https://github.com/cspeterson/splatmoji/releases/download/v1.2.0/splatmoji_1.2.0_all.deb (1)
$ sudo apt install ./splatmoji_1.2.0_all.deb (2)
$ splatmoji copy- .debファイルをダウンロード
- .debファイルをaptコマンドでインストール
splatmoji copy として実行するとコピーモードでSplatmojiが起動して,絵文字や顔文字を選択するとクリップボードに貼り付けられます.
emojと違い,GUIのポップアップメニューとして起動するのでSplatmojiをショートカットキーに設定しておくと便利そうです.SplatmojiのREADMEにいくつかの環境のショートカットキーの登録方法も載っています :)
awesome wmではこんな感じで設定ファイルに登録してみました.
-- Emoji(Splatmoji)
awful.key({ modkey, "Control" }, "e", function () awful.util.spawn("splatmoji copy") end),i3 wmでも設定しました.
# Emoji(Splatmoji) bindsym $mod+Ctrl+e exec "splatmoji copy"
$ dpkg-query -W rofi xdotool xsel jq splatmoji
jq 1.6-2.1
rofi 1.5.4-1+b1
splatmoji 1.2.0
xdotool 1:3.20160805.1-4
xsel 1.2.0+git9bfc13d.20180109-3
$ lsb_release -dr
Description: Debian GNU/Linux bullseye/sid
Release: unstable
$ uname -m
x86_64コマンドラインで動作する絵文字検索ソフトウェアのemoj
PCで絵文字を入力するとき日本語入力システムがあればそれで入力できますが,英語圏では恐らく無理.てことでいくつかツールがあるのですが,コマンドラインで動作するemojを見つけたので試してみました.
導入はnpmか,
npm install emojsnapで.
$ sudo snap install emoj後はemojコマンドに引数を与えるか,emojコマンドを引数無しで実行してライブモードで利用します. 引数やライブモードで入力する文字列は表示したい絵文字に関連する単語を入力します.ライブモードはEnterでクリアされ,Ctrl + cでexitできます.表示された絵文字をコピー&ペーストして利用するようです.1つ目に出てくる絵文字をクリップボードにクリップする--copy/-cというオプションもあるようですが手元ではうまく動いていません.
$ emoj neko
🐱 👥 ↪ 😻 ↔ 🐈
$ emoj cat
🐱 🐈 😺 😻 😸 😼 😽
$ emoj
› sushi
🍣 🍱 🍙 🍤 😋 🍚 😍
絵文字のフォントがない場合はNoto Fontsを利用するのが手っ取り早いと思います.
日本語入力システムを使う人やGUIを利用する人は日本語入力システムやemojione-pickerを使ったほうが便利かもしれません.
絵文字を入力する-Mozc&emojione-picker-
Linux環境での絵文字入力方法です.新しい方法を知ったので紹介してみます.
Mozc利用
これまではこの方法を使っていました.Mozcの設定で「Unicode 6 絵文字変換」にチェックを付けると利用できるようになります.
「えもじ」とか「ねこ」とか入力して変換出来ます.
辞書に登録することも出来ます.
emojione-picker for Ubuntu
今回知ったUbuntu向けの絵文字ピッカーです.実行するとタスクバーに常駐して入力したい絵文字を選んでクリックするとその絵文字がクリップボードにコピーされるのでクリップボード貼り付けで入力できます.
チキンがクリップボードにコピーされたところ.
いちいちメニューを辿るのは面倒ですが,Recentに最近使った絵文字が入るのでよく使うものはここからアクセスできます.
Debian stretch testing への導入例
Ubuntu用ですがstretchにも入りました.ちなみにパッケージ化して導入しなくてもとりあえず動かすだけならgit cloneした後cd emojione-picker-ubuntu ; ./emojione-pickerとかでも動きました.
という感じでLinux環境でも結構快適に絵文字が入力できるようになってきました.しかし絵文字は楽しいのですが環境によって見え方が大幅に変わるので意図したように伝わっているかとかが不安でもあります…….
絵文字を入力する-Mozc&emojione-picker-
Linux環境での絵文字入力方法です.新しい方法を知ったので紹介してみます.
Mozc利用
これまではこの方法を使っていました.Mozcの設定で「Unicode 6 絵文字変換」にチェックを付けると利用できるようになります.
「えもじ」とか「ねこ」とか入力して変換出来ます.
辞書に登録することも出来ます.
emojione-picker for Ubuntu
今回知ったUbuntu向けの絵文字ピッカーです.実行するとタスクバーに常駐して入力したい絵文字を選んでクリックするとその絵文字がクリップボードにコピーされるのでクリップボード貼り付けで入力できます.
チキンがクリップボードにコピーされたところ.
いちいちメニューを辿るのは面倒ですが,Recentに最近使った絵文字が入るのでよく使うものはここからアクセスできます.
Debian stretch testing への導入例
Ubuntu用ですがstretchにも入りました.ちなみにパッケージ化して導入しなくてもとりあえず動かすだけならgit cloneした後cd emojione-picker-ubuntu ; ./emojione-pickerとかでも動きました.
という感じでLinux環境でも結構快適に絵文字が入力できるようになってきました.しかし絵文字は楽しいのですが環境によって見え方が大幅に変わるので意図したように伝わっているかとかが不安でもあります…….