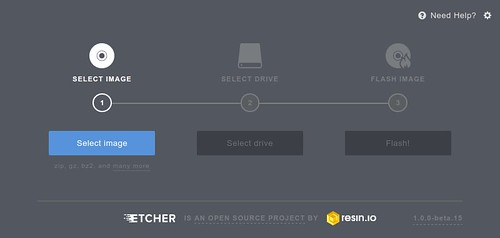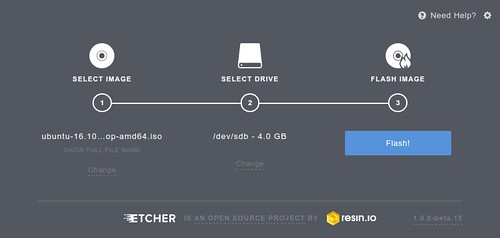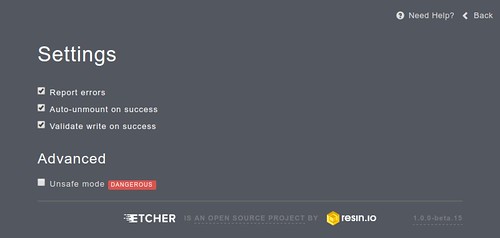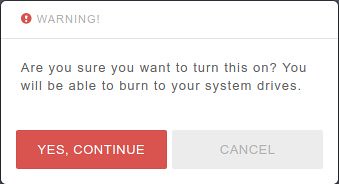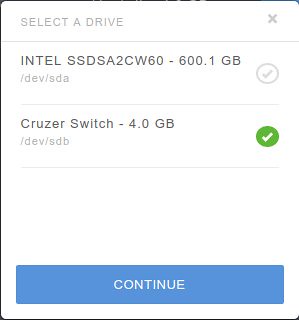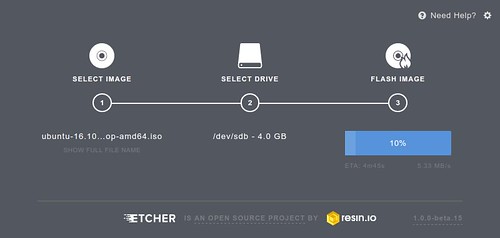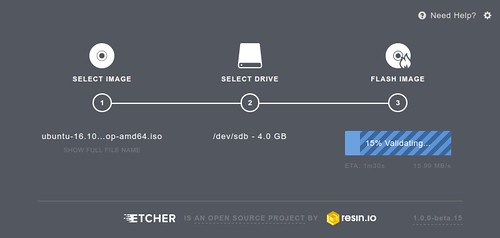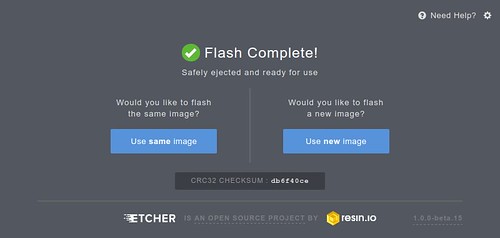Instagram の動画がわかりやすいですね.
Raspberry Pi公式のOSイメージ書き込みソフトウェアです.少し試してみました.
導入
ダウンロードページにはWindows/macOSの他 Ubuntu amd64 向けの.debへのリンクしか無いのですが, https://downloads.raspberrypi.org/imager/ にアクセスすると AppImage と .sig がありました.
どちらも amd64 なので他のArchtectureじゃ使えないようです.Raspbianのarmhf版くらいは欲しいですね.
とりあえず Ubuntu 20.04 amd64 では .deb を,Debian sid amd64 では AppImage を試してみました.
ダウンロードして署名検証して dpkg -i で導入したのですがpkgが足りなくてエラーが出力されました.足りないパッケージは apt install -f で導入しました.足りなかったパッケージは qml-module-qt-labs-settings と libdleyna-core-1.0-5 でした.(環境により変わるはず)
$ wget https://downloads.raspberrypi.org/imager/imager_amd64.deb https://downloads.raspberrypi.org/imager/imager_amd64.deb.sig
$ gpg --verify ./imager_amd64.deb.sig
gpg: assuming signed data in './imager_amd64.deb'
gpg: Signature made Fri Mar 6 20:49:08 2020 JST
gpg: using RSA key 54C3DD610D9D1B4AF82A37758738CD6B956F460C
gpg: Good signature from "Raspberry Pi Downloads Signing Key" [unknown]
gpg: WARNING: This key is not certified with a trusted signature!
gpg: There is no indication that the signature belongs to the owner.
Primary key fingerprint: 54C3 DD61 0D9D 1B4A F82A 3775 8738 CD6B 956F 460C
$ sudo dpkg -i ./imager_amd64.deb
$ sudo apt install -f
$ sudo rpi-imagerダウンロードして署名検証して実行権を付けるだけです.
$ wget https://downloads.raspberrypi.org/imager/imager_amd64.AppImage https://downloads.raspberrypi.org/imager/imager_amd64.AppImage.sig
$ gpg --verify ./imager_amd64.AppImage.sig
gpg: assuming signed data in './imager_amd64.AppImage'
gpg: Signature made Fri 06 Mar 2020 10:34:08 PM JST
gpg: using RSA key 54C3DD610D9D1B4AF82A37758738CD6B956F460C
gpg: Good signature from "Raspberry Pi Downloads Signing Key" [unknown]
gpg: WARNING: This key is not certified with a trusted signature!
gpg: There is no indication that the signature belongs to the owner.
Primary key fingerprint: 54C3 DD61 0D9D 1B4A F82A 3775 8738 CD6B 956F 460C
$ chmod +x ./imager_amd64.AppImage
$ sudo ./imager_amd64.AppImage$ ar x ./imager_amd64.deb
$ tar xf data.tar.xz
$ sudo ./usr/bin/rpi-imager起動
root権が必要です.一般ユーザでも起動できるのですが,書き込み時にSD cardにアクセスできないエラーが出てしまいます.
OS list 取得エラー(一時的なサーバ側の問題)
現在サーバ側でSSLの問題があり大抵以下のようなエラーになります.9回に1回の割合で成功するらしいですが,私は30回ほど試してやっとうまく行きました.数日待てば治るそうなのでしばらく待ってから試す方がいいかもしれません.
Caleb says:5th Mar 2020 at 3:32 pm
Currently giving me a “Error downloading OS list from Internet” when running it on a raspberry pi 4bAvatar Gordon Hollingworth says:5th Mar 2020 at 5:05 pm
Yes, that’s because downloads.raspberrypi.org needs its SSL stuff updated. It should happen in the next few days!Otherwise keep loading it, there’s a 1 in 9 chance you’ll get through to the server that does work!
Gordon
ちなみにOS listが取得できなくても自分でダウンロードしたイメージの書き込みやSD cardの消去は出来ます.
Imagerの起動
起動するとこんな画面です.「CHOOSE OS」でOSイメージの選択(Raspbian各種とLibreELEC),ユーティリティ,消去,カスタムが選択できます.
「CHOOSE SD CARD」でSD cardやUSBメモリなどが選択できます.
OSイメージの選択
SD card等の選択「CHOOSE SD CARD」
この画面を表示してからSD cardやUSBメモリ等を挿入するとリアルタイムに表示さるのでわかりやすいです.内蔵diskは出てきませんが,マウント中のHDDなどは出てくるので間違えないように注意しましょう.
選択できるストレージは1度に1つだけのようです.複数のメディアに書き込む場合は複数回の実行が必要です.
OSイメージ書き込み
「WRITE」ボタンを押すことで書き込みが開始されます.SecureEraseを試みてイメージ書き込み,ベリファイを行います.終わるまでしばらく待ちましょう.
自動ダウンロードしたイメージ
deb版の方は ~root/.cache/Raspberry Pi/Imager/lastdownload.cache として 最後に利用したものだけ が残るようです.なので同じイメージであれば2回目はダウンロードせずに済みます.
別のイメージを利用すると上書きされてそのイメージになります.
AppImage は /tmp/runtime-root 以下のようなので再起動したら消えてしまいますね.
QStandardPaths: XDG_RUNTIME_DIR not set, defaulting to ‘/tmp/runtime-root’
# sha256sum ./lastdownload.cache
80cd38e0a576f75caaecf511970ae563c5b605896074809643aecfdc91344bcf ./lastdownload.cache
# wget http://releases.libreelec.tv/LibreELEC-RPi.arm-9.2.0.img.gz
# sha256sum LibreELEC-RPi.arm-9.2.0.img.gz
80cd38e0a576f75caaecf511970ae563c5b605896074809643aecfdc91344bcf LibreELEC-RPi.arm-9.2.0.img.gz
# diff -as lastdownload.cache LibreELEC-RPi.arm-9.2.0.img.gz
Files lastdownload.cache and LibreELEC-RPi.arm-9.2.0.img.gz are identicalおわりに
てことで応用が聞かない感じなのでRaspberry Piを初めて使う人向けかなーと感じました.LibreELECなんかも同じようなツールを用意しているしOSイメージ書き込みで躓く人が多いのでツールが用意されているのかもしれないですね.
更に面倒だという人はOSイメージ入りのストレージを購入すると良さそうです.
個人的なおすすめは現在だとダウンロードは手動で書き込みには balenaEtcher がいいかなと思います.これもマルチプラットホーム対応で更に同時に複数のストレージに書き込みも可能です.
試した環境
$ dpkg-query -W rpi-imager qml-module-qt-labs-settings libdleyna-core-1.0-5
libdleyna-core-1.0-5:amd64
qml-module-qt-labs-settings:amd64 5.12.5-5
rpi-imager 1.0
$ lsb_release -dr
Description: Ubuntu Focal Fossa (development branch)
Release: 20.04
$ uname -m
x86_64$ lsb_release -dr Description: Debian GNU/Linux bullseye/sid Release: unstable $ uname -m x86_64