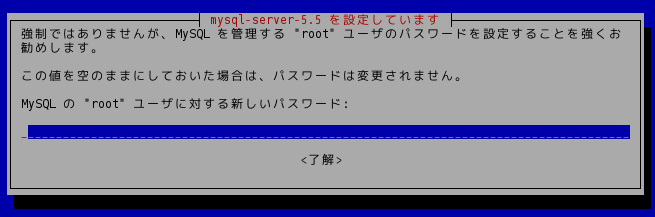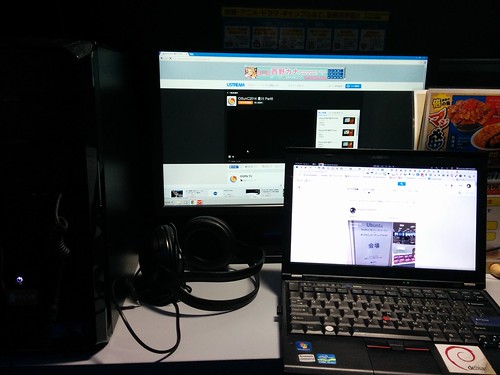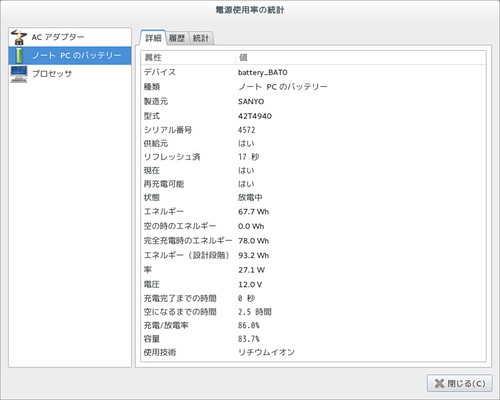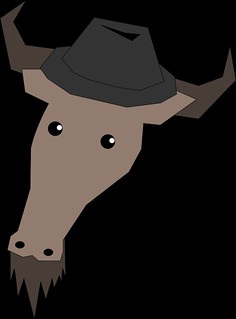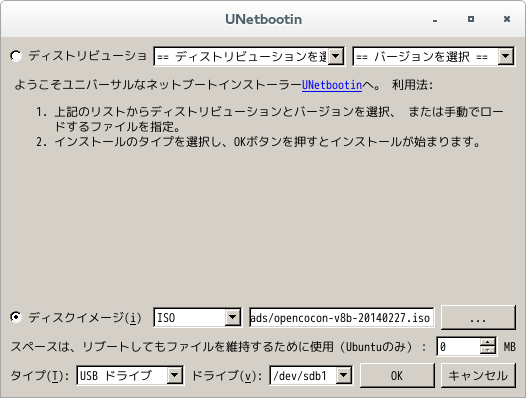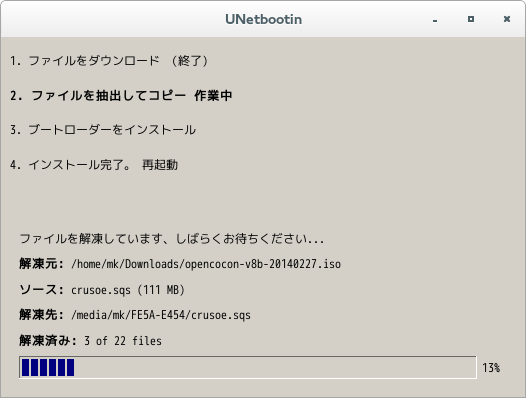Debian squeeze(old-stable) が今月末でサポートが切れます.しかし,i386とamd64 アーキテクチャについてはLong-Term-Support を実施して2016年02月06日までサポートを行うことになりました.このためのリポジトリがリリースされたようです.
backports もサポートされるようなので利用している人も助かりますね.
注意しないといけないのは,squeeze 全てのパッケージがサポートされるわけでは無い,
LTS のリポジトリを登録しないといけないところです.
サポート状況のチェックツールもリリースされました.ツールのパッケージは debian-security-support で,コマンドは check-support-status です.
https://wiki.debian.org/LTS/Development#Add_squeeze-lts_to_your_sources.list
を参考にsource.list を書き換えて(mirrorにも対応しているので日本に向けるといいと思います)
/etc/apt/sources.list
# squeeze-lts
deb http://ftp.jp.debian.org/debian squeeze-lts main contrib non-free
deb-src http://ftp.jp.debian.org/debian squeeze-lts main contrib non-free
# backports(非利用時は以下は不要)
deb http://backports.debian.org/debian-backports squeeze-backports main
deb-src http://backports.debian.org/debian-backports squeeze-backports main
以下のような感じで行けました.
$ sudo apt-get update
$ sudo apt-get upgrade
$ sudo apt-get install debian-security-support
$ check-support-status
Security support has ended for one or more packages
Unfortunately, security support for some packages needed to be stopped
before the end of the regular security maintenance life cycle.
The following packages found on your system are affected by this:
* Source:libplrpc-perl, ended on 2014-05-31 at version 0.2020-2
Details: Not supported in squeeze LTS
Affected binary package:
- libplrpc-perl (installed version: 0.2020-2)
* Source:zabbix, ended on 2014-05-31 at version 1:1.8.2-1squeeze5
Details: Not supported in squeeze LTS
Affected binary packages:
- zabbix-agent (installed version: 1:1.8.2-1squeeze2)
- zabbix-frontend-php (installed version: 1:1.8.2-1squeeze2)
- zabbix-server-mysql (installed version: 1:1.8.2-1squeeze2)
Security support is limited for one or more packages
Unfortunately, security support for some packages had to be limited.
The following packages found on your system are affected by this:
* Source:php5
Details: See README.Debian.security for the PHP security policy
Affected binary packages:
- libapache2-mod-php5 (installed version: 5.3.3-7+squeeze19)
- php-pear (installed version: 5.3.3-7+squeeze19)
- php5 (installed version: 5.3.3-7+squeeze19)
- php5-cli (installed version: 5.3.3-7+squeeze19)
- php5-common (installed version: 5.3.3-7+squeeze19)
- php5-curl (installed version: 5.3.3-7+squeeze19)
- php5-gd (installed version: 5.3.3-7+squeeze19)
- php5-gmp (installed version: 5.3.3-7+squeeze19)
- php5-mcrypt (installed version: 5.3.3-7+squeeze19)
- php5-mysql (installed version: 5.3.3-7+squeeze19)
実はWheezy への以降は済んでいたのですが,LTS を試したいのでsqueeze 環境を復活させました :p