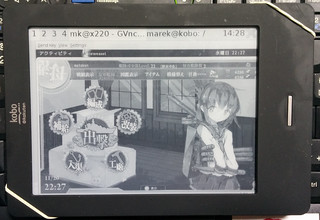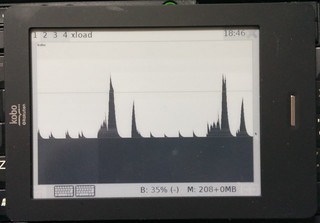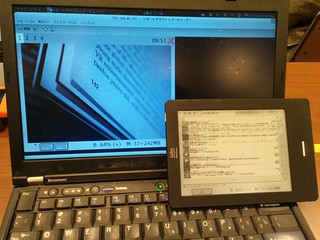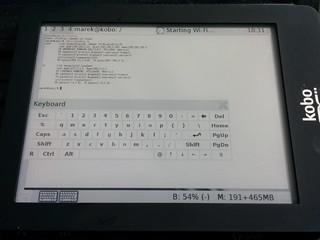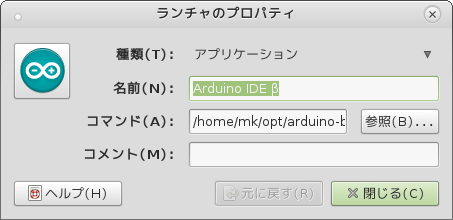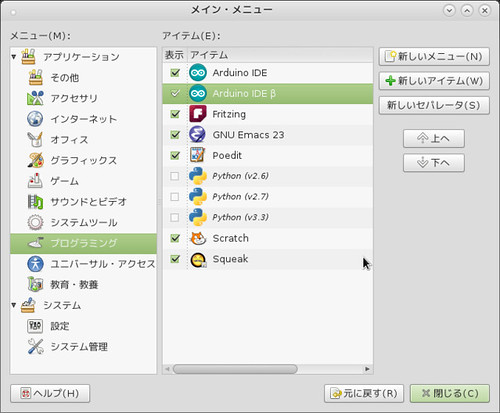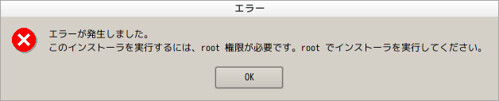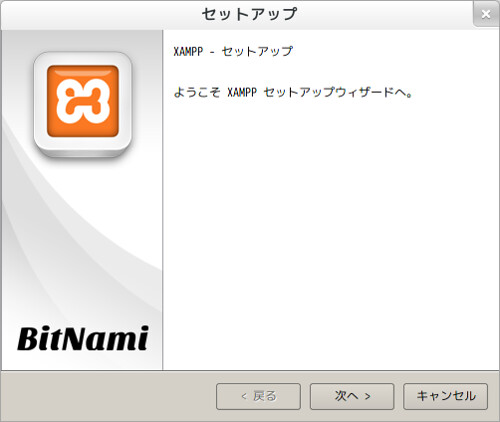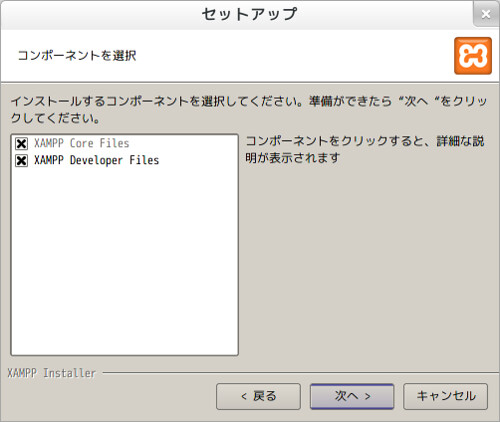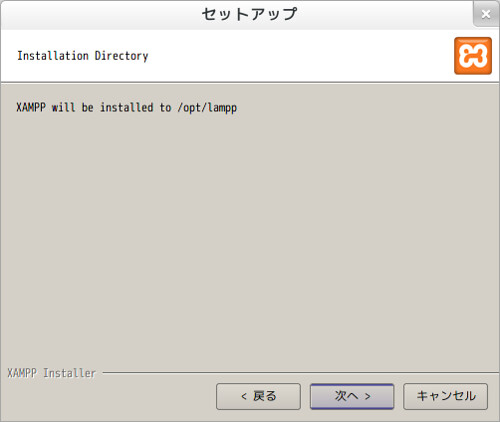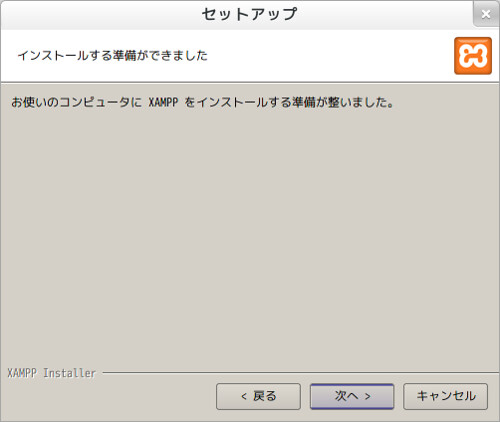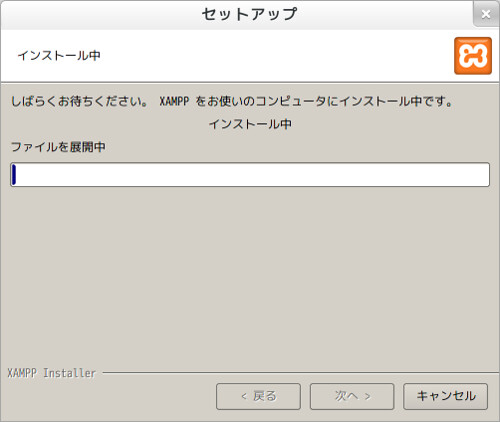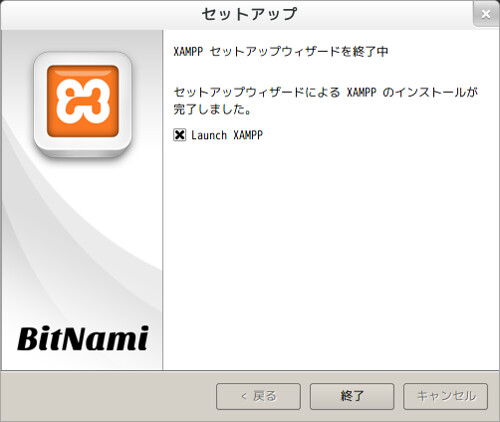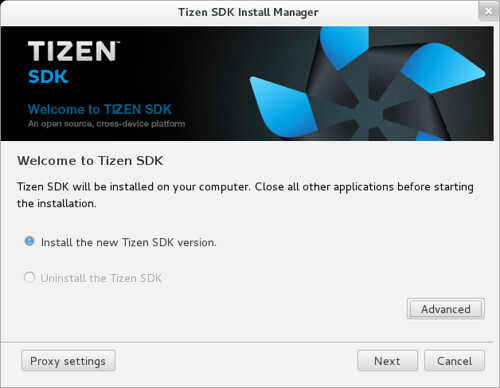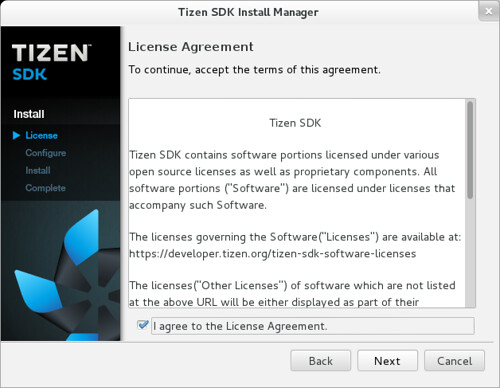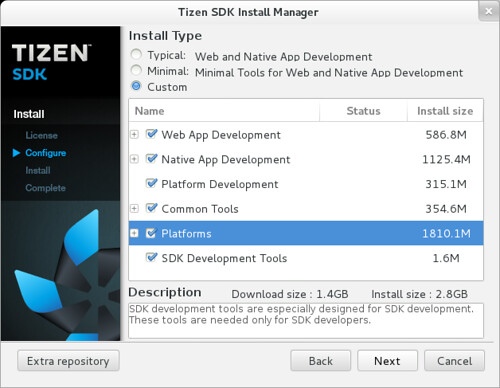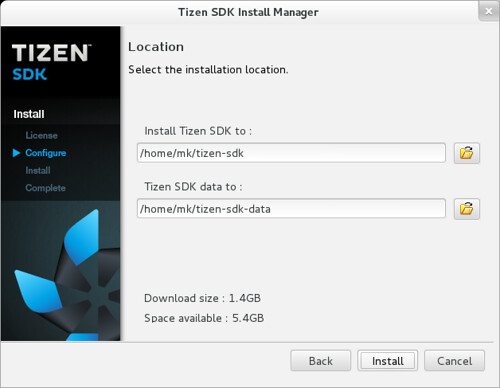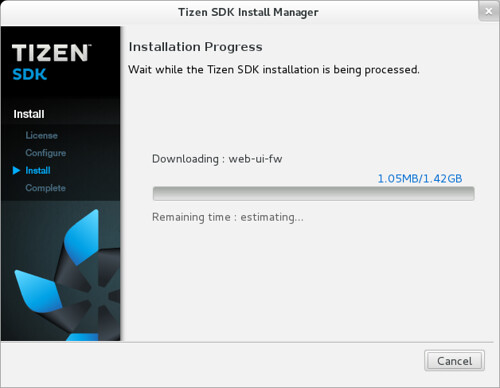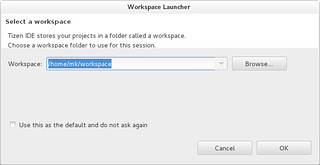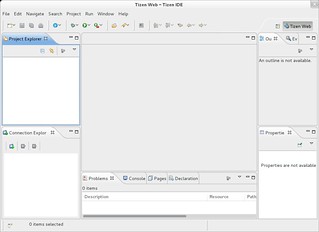Kobo on Debian ですが,ストレージがmicroSD のせいかよくイメージが壊れてしまいます.そのたびに書き込みなおして設定を行ってというのは大変です.ということで Kobo on Debian のイメージをホストのLinux マシンでマウントしてユーザーモードqemu を利用して apt-get したりする方法の紹介です.
ここではhost pc に Debian jessie を利用していますが,wheezy や Ubuntu 13.10 なんかでも全く同じように動作しそうです.
(他のディストリビューションでも大丈夫でしょうがパッケージ名などが異なると思われます.)
qemu-user-static パッケージを導入
先ず,ユーザーモードqemu のパッケージを導入します.これで,別のアーキテクチャのバイナリをユーザーモードで動作させることが出来ます.
% sudo apt-get install qemu-user-static
パッケージの中を見ると以下のアーキテクチャが動作するようです.
% dpkg -L qemu-user-static
/usr/bin/qemu-mipsn32-static
/usr/bin/qemu-or32-static
/usr/bin/qemu-mips-static
/usr/bin/qemu-m68k-static
/usr/bin/qemu-ppc64-static
/usr/bin/qemu-sparc-static
/usr/bin/qemu-i386-static
/usr/bin/qemu-armeb-static
/usr/bin/qemu-mipsn32el-static
/usr/bin/qemu-ppc-static
/usr/bin/qemu-ppc64abi32-static
/usr/bin/qemu-mipsel-static
/usr/bin/qemu-arm-static
/usr/bin/qemu-x86_64-static
/usr/bin/qemu-sh4-static
/usr/bin/qemu-mips64el-static
/usr/bin/qemu-sparc64-static
/usr/bin/qemu-unicore32-static
/usr/bin/qemu-sh4eb-static
/usr/bin/qemu-microblazeel-static
/usr/bin/qemu-microblaze-static
/usr/bin/qemu-mips64-static
/usr/bin/qemu-cris-static
/usr/bin/qemu-sparc32plus-static
/usr/bin/qemu-alpha-static
/usr/bin/qemu-s390x-static
ディスクイメージをマウント
Kobo on Debian のイメージを loopback mount します.イメージは複数パーティションなので,fdisk コマンドでパーティション情報を確認して mount 時に offset を指定します.
% /sbin/fdisk -l -u ./2013-08-17_kobo_debian.img
Disk ./2013-08-17_kobo_debian.img: 8014 MB, 8014266368 bytes
255 heads, 63 sectors/track, 974 cylinders, total 15652864 sectors
Units = sectors of 1 * 512 = 512 bytes
Sector size (logical/physical): 512 bytes / 512 bytes
I/O size (minimum/optimal): 512 bytes / 512 bytes
Disk identifier: 0x000aad1a
Device Boot Start End Blocks Id System
./2013-08-17_kobo_debian.img1 19456 10506239 5243392 83 Linux
./2013-08-17_kobo_debian.img2 10506240 14698495 2096128 b W95 FAT32
./2013-08-17_kobo_debian.img3 14698496 15652863 477184 82 Linux swap / Solaris
今回利用したいのは1つめのパーティションの ./2013-08-17_kobo_debian.img1 19456 10506239 5243392 83 Linux 部分です.
先頭ブロックは 19456 で,ブロックサイズは 512 なので, 19456*512 = 9961472 が offset になります.(若しくは expr 19456 \* 512 とかしても判りやすいかもです.)
% sudo mount -o loop,offset=9961472 ./2013-08-17_kobo_debian.img /mnt
これで 2013-08-17_kobo_debian.img の第1パーティションが /mnt にマウントされました.
ユーザーモードエミュレーションQEMU コマンドをコピーする
Kobo on Debian 部分を chroot で利用したいので,ユーザーモードエミュレーションQEMU コマンドをイメージ内にコピーします.
マウント時に /usr/bin になる部分にコピーします.
% sudo cp -p /usr/bin/qemu-arm-static /mnt/debian/usr/bin
chroot してapt とかする
イメージを chroot して apt とかしてみます.
% sudo chroot /mnt/debian /bin/bash
# vi etc/apt/sources.list
名前解決に失敗するので,nameserver を設定します.以下は Google の 8.8.8.8 を指定した時の例です.chroot 前に host のresolv.conf を cp しておいてもいいかもしれません.
# cat <<__EOF__> /etc/resolv.conf
> nameserver 8.8.8.8
> __EOF__
# apt-get update
:
後は普通に設定していきます.
設定が終了したらexit コマンドで chroot を抜け,umount コマンドでアンマウントします.
RaspberryPi の Rasbian イメージでも行けるだろうと思って試したのですが,失敗してしまいました.解決したいところです….
ADD: その後やり直したらうまく行った