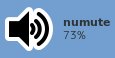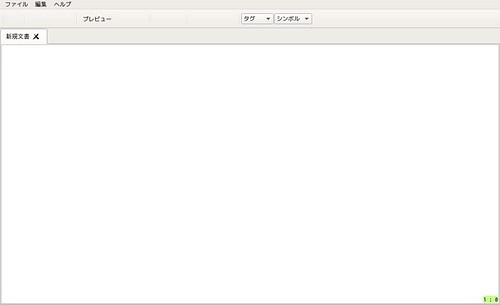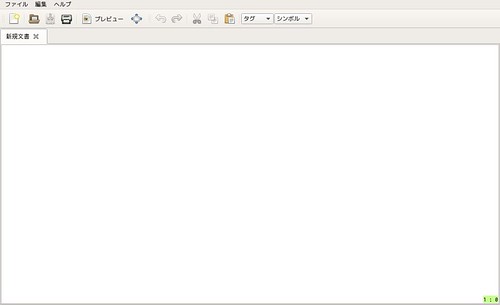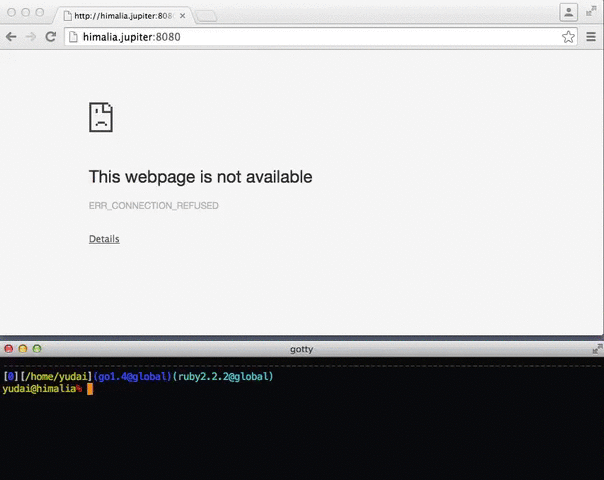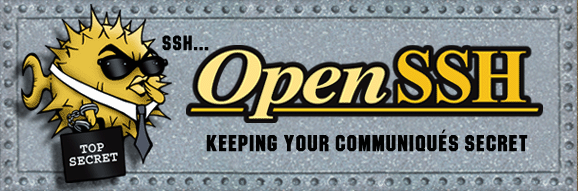Gnome Shell や XFce4 などでは NotePC の音量コントロールボタンで音量のUp/Down 及びミュートが操作出来ましたが, Awesome ではそのままでは動作しないようです.ということで設定してみました.
(以下の時の設定では unmute がうまく行っていなかった & 解りやすく修正.)
キーコードを調べる
まずはボタンのキーコードを調べました.xev コマンドを実行しながら該当ボタンを押して調べます.手元のマシンでは以下のようになりました.
ThinkPad X201s のボリュームキー情報(xev で確認)
- VolUp
KeyRelease event, serial 33, synthetic NO, window 0x1800001,
root 0x98, subw 0x0, time 74266491, (715,471), root:(717,492),
state 0x0, keycode 123 (keysym 0x1008ff13, XF86AudioRaiseVolume), same_screen YES,
XLookupString gives 0 bytes:
XFilterEvent returns: False
- VolDown
KeyRelease event, serial 33, synthetic NO, window 0x1800001,
root 0x98, subw 0x0, time 74268735, (715,471), root:(717,492),
state 0x0, keycode 122 (keysym 0x1008ff11, XF86AudioLowerVolume), same_screen YES,
XLookupString gives 0 bytes:
XFilterEvent returns: False
- ミュート
KeyPress event, serial 30, synthetic NO, window 0x3e00001,
root 0x98, subw 0x0, time 107269062, (0,480), root:(212,630),
state 0x0, keycode 121 (keysym 0x1008ff12, XF86AudioMute), same_screen YES,
XLookupString gives 0 bytes:
XmbLookupString gives 0 bytes:
XFilterEvent returns: False
ということでこうなりました.
- ミュートボタン -> XF86AudioMute
- 音量Upボタン -> XF86AudioRaiseVolume
- 音量Downボタン -> XF86AudioLowerVolume
音量の操作コマンドを調べる
alsa の操作をコマンドで実行できる amixer で操作するサウンドカードなどを確認します.amixer でサウンドカードを確認して,amixer -c 0 などとしてサウンドカードの内訳を確認したり出来ます.-c 0 は0番目のカードという意味になります.2枚目のカードは,-c 1 というオプションで指定できます.
今回は sound card 0 の Master を操作します.以下のコマンドで情報の表示や操作ができます.
sound card 0 の Master の状態確認
% amixer -c 0 get Master
Simple mixer control 'Master',0
Capabilities: pvolume pvolume-joined pswitch pswitch-joined
Playback channels: Mono
Limits: Playback 0 - 74
Mono: Playback 58 [78%] [-16.00dB] [off]
sound card 0 の Master を無音に
% amixer -c 0 set Master mute
Simple mixer control 'Master',0
Capabilities: pvolume pvolume-joined pswitch pswitch-joined
Playback channels: Mono
Limits: Playback 0 - 74
Mono: Playback 58 [78%] [-16.00dB] [off]
sound card 0 の Master の音を有効に
% amixer -c 0 set Master unmute
Simple mixer control 'Master',0
Capabilities: pvolume pvolume-joined pswitch pswitch-joined
Playback channels: Mono
Limits: Playback 0 - 74
Mono: Playback 58 [78%] [-16.00dB] [on]
Master の unmute だけだとスピーカーがミュートになったままなのでスピーカーも unmute します.
sound card 0 の Speaker の音を有効に
% amixer -c 0 set Speaker unmute
Simple mixer control 'Speaker',0
Capabilities: pvolume pswitch
Playback channels: Front Left - Front Right
Limits: Playback 0 - 74
Mono:
Front Left: Playback 74 [100%] [0.00dB] [on]
Front Right: Playback 74 [100%] [0.00dB] [on]
sound card 0 の Master の音量を 2dB 上げる
% amixer -c 0 set Master 2dB+
Simple mixer control 'Master',0
Capabilities: pvolume pvolume-joined pswitch pswitch-joined
Playback channels: Mono
Limits: Playback 0 - 74
Mono: Playback 60 [81%] [-14.00dB] [off]
sound card 0 の Master の音量を 2dB 下げる
% amixer -c 0 set Master 2dB-
Simple mixer control 'Master',0
Capabilities: pvolume pvolume-joined pswitch pswitch-joined
Playback channels: Mono
Limits: Playback 0 - 74
Mono: Playback 58 [78%] [-16.00dB] [off]
Script にする
~/script/awesome-audio.bash という名前のscript にしました.引数にキーコードを渡して実行すると,ミュートボタンを押すとミュート状態ならミュートを解除,そうでないならミュートに,音量ボタンで 2dB ずつUp/Down するようになっています.
それだけだと状態がわかりにくかったので,notify-send コマンドでアイコンとメッセージを表示するようにしました.
メッセージの表示は awesome 的には naughty.notify で行うのが正しいと思うのですが,使い方がよく解らずorz
まあ notify-send なら awesome 以外の環境でも動くのでいいかなと.
case "$1" in
"XF86AudioMute" )
MUTE=`amixer -c 0 get Master|tail -1|cut -d '[' -f 4|sed s/\]//`
if [ $MUTE = "on" ] ; then
amixer -q -c 0 set Master mute
echo -e "🔊☓\nmute!"
notify-send -u low -t 500 -i '/usr/share/icons/ContrastHigh/scalable/status/audio-volume-muted.svg' mute "☓"
else
amixer -q -c 0 set Master unmute
amixer -q -c 0 set Speaker unmute
echo -e "🔊\nunmute!"
amixer -c 0 get Master | tail -1 | cut -d '[' -f 2 | sed s/\]// | xargs notify-send -u low -t 500 -i '/usr/share/icons/ContrastHigh/scalable/status/audio-volume-high.svg' numute
fi
;;
"XF86AudioRaiseVolume" )
amixer -c 0 set Master 2dB+ | tail -1 | cut -d '[' -f 2 | sed s/\]// | xargs notify-send -u low -t 500 -i '/usr/share/icons/ContrastHigh/scalable/status/audio-volume-medium.svg' Vol
;;
"XF86AudioLowerVolume" )
amixer -c 0 set Master 2dB- | tail -1 | cut -d '[' -f 2 | sed s/\]// | xargs notify-send -u low -t 500 -i '/usr/share/icons/ContrastHigh/scalable/status/audio-volume-medium.svg' Vol
;;
esac
amixer -c 0 get Master | tail -1 | cut -d '[' -f 2 | sed s/\]//
以下のように実行して動作確認しておきます.
% ~/script/awesome-audio.bash XF86AudioMute
🔊☓
mute!
70%
% ~/script/awesome-audio.bash XF86AudioMute
🔊
unmute!
70%
% ~/script/awesome-audio.bash XF86AudioRaiseVolume
73%
% ~/script/awesome-audio.bash XF86AudioLowerVolume
70%
notify-send でデスクトップには以下のような通知が表示されます.




awesome の設定を行う
音量コントロールボタンで script を呼ぶように awesome の設定ファイル ~/.config/awesome/rc.lua に以下の設定を追記します.追記場所は `-- Standard program の後ろ辺りでok です.
awful.key({ }, "XF86AudioMute", function () awful.util.spawn("/home/mk/script/awesome-audio.bash XF86AudioMute",false) end),
awful.key({ }, "XF86AudioRaiseVolume", function () awful.util.spawn("/home/mk/script/awesome-audio.bash XF86AudioRaiseVolume",false) end),
awful.key({ }, "XF86AudioLowerVolume", function () awful.util.spawn("/home/mk/script/awesome-audio.bash XF86AudioLowerVolume",false) end),
ここまで設定できたら awesome を restart します.
>
メニュー -> awesome -> restart
音量コントロールボタンで操作ができるようになったら出来上がりです :)