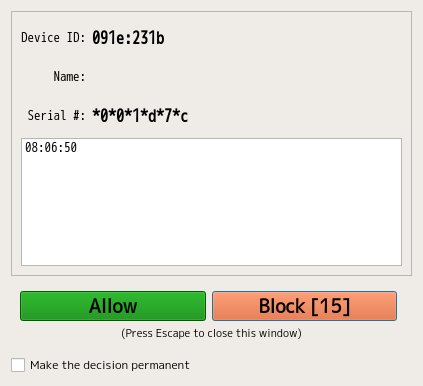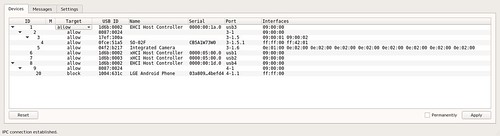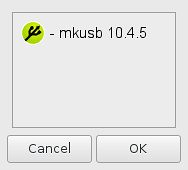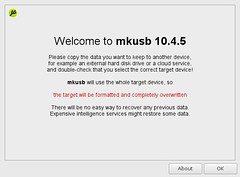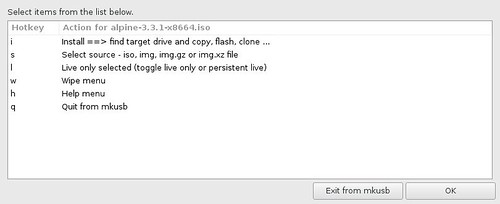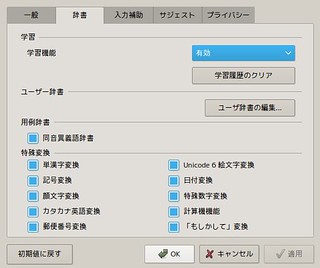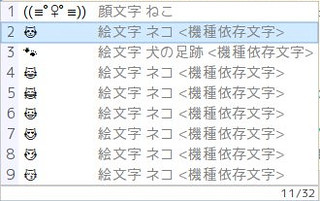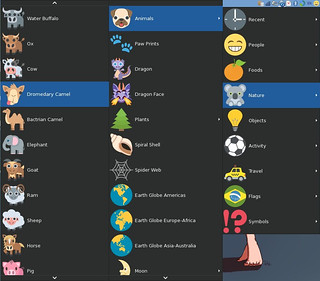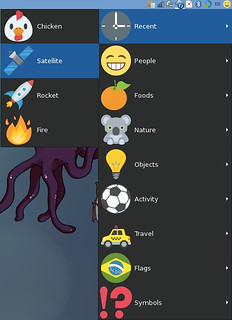$ sudo cat << __EOF__ > /usr/share/lightdm/lightdm.conf.d/10_my.conf [SeatDefaults] # Hiding the user list. greeter-hide-users=true __EOF__ $ cat /usr/share/lightdm/lightdm.conf.d/10_my.conf [SeatDefaults] # Hiding the user list. greeter-hide-users=true $ sudo service lightdm restart
タグ: Ubuntu
Ubuntu17.04環境にJapanese Teamのパッケージレポジトリを追加
5/3にUbuntu 17.04 日本語 Remixがリリースされました.
デスクトップ利用しているUbuntu 17.04環境が1つあるのでUbuntu Japanese Teamのパッケージレポジトリを追加してみました.
$ wget https://www.ubuntulinux.jp/ubuntu-ja-archive-keyring.gpg $ gpg ./ubuntu-ja-archive-keyring.gpg pub dsa1024 2005-05-24 [SC] 3B593C7BE6DB6A89FB7CBFFD058A05E90C4ECFEC uid Ubuntu-ja Archive Automatic Signing Key <archive@ubuntulinux.jp> sub elg2048 2005-05-24 [E] $ sudo apt-key add ./ubuntu-ja-archive-keyring.gpg OK $ wget https://www.ubuntulinux.jp/ubuntu-jp-ppa-keyring.gpg $ gpg ./ubuntu-jp-ppa-keyring.gpg pub rsa1024 2009-04-05 [SC] 59676CBCF5DFD8C1CEFE375B68B5F60DCDC1D865 uid Launchpad PPA for Ubuntu Japanese Team $ sudo apt-key add ./ubuntu-jp-ppa-keyring.gpg OK $ rm ./ubuntu-jp-ppa-keyring.gpg $ wget https://www.ubuntulinux.jp/sources.list.d/zesty.list $ cat zesty.list ## Ubuntu Japanese LoCo Team's repository for Ubuntu 17.04 ## Please report any bugs to https://bugs.launchpad.net/ubuntu-jp-improvement deb http://archive.ubuntulinux.jp/ubuntu zesty main deb-src http://archive.ubuntulinux.jp/ubuntu zesty main deb http://archive.ubuntulinux.jp/ubuntu-ja-non-free zesty multiverse deb-src http://archive.ubuntulinux.jp/ubuntu-ja-non-free zesty multiverse $ sudo mv ./zesty.list /etc/apt/sources.list.d/ubuntu-ja.list $ sudo apt update $ sudo apt upgrade $ sudo apt install ubuntu-defaults-ja $ apt show ubuntu-defaults-ja Package: ubuntu-defaults-ja Version: 17.04-0ubuntu1~ja3 Priority: optional Section: metapackages Maintainer: Jun Kobayashi <jkbys@ubuntu.com> Installed-Size: 22.5 kB Provides: ubuntu-default-settings Depends: dconf-gsettings-backend | gsettings-backend, language-pack-ja, language-pack-gnome-ja, libreoffice-l10n-ja, libreoffice-help-ja, firefox-locale-ja, thunderbird-locale-ja, fonts-noto-cjk, fonts-takao-pgothic, fonts-takao-gothic, fonts-takao-mincho, poppler-data, cmap-adobe-japan1, fcitx, fcitx-mozc, fcitx-libs-qt5, fcitx-frontend-all, fcitx-frontend-gtk2, fcitx-frontend-gtk3, fcitx-frontend-qt4, fcitx-ui-classic, fcitx-config-gtk, mozc-utils-gui Conflicts: im-setup-helper, ubuntu-default-settings Replaces: im-setup-helper Download-Size: 4,446 B APT-Manual-Installed: yes APT-Sources: http://archive.ubuntulinux.jp/ubuntu zesty/main amd64 Packages Description: Default settings for Japanese/Japan This package contains customized default settings for the Japanese Ubuntu Remix.
ディスクイメージのデバイスマップが簡単に作れるkpartxを試す
以下のページでkpartxというディスクのデバイスマップを作るコマンドがあるのを知りました
そこでまず、kpartxを使って各パーティションのデバイスマップを作ります。
$ sudo /sbin/kpartx -av /opt/atde3-20100309.img
add map loop2p1 : 0 497952 linear /dev/loop2 63
add map loop2p2 : 0 33045705 linear /dev/loop2 498015
$ ls /dev/mapper/
control loop2p1 loop2p2
これでディスクイメージの各物理パーティションに対応したデバイスマップができました。fdiskで見えていたパーティションはそれぞれ、/dev/mapper/loop2p1 /dev/mapper/loop2p2 として参照できるようになっています。
これまでは以下のページのようにfdiskコマンドでパーティション情報を確認してmount時にoffsetを指定していました.
kpartxを使うとこの作業が簡単になりそうなので試してみました.
Debian sid amd64ではそのままkpartxパッケージだったのでこれを導入します.(Ubuntu 17.04 amd64でも同様でした.)
$ sudo apt install kpartx
丁度Raspbian jessie 2017-04-10が出たのでこれで試してみます.
$ unzip -l 2017-04-10-raspbian-jessie-lite.zip Archive: 2017-04-10-raspbian-jessie-lite.zip Length Date Time Name --------- ---------- ----- ---- 1297862656 2017-04-10 18:58 2017-04-10-raspbian-jessie-lite.img --------- ------- 1297862656 1 file $ time unzip 2017-04-10-raspbian-jessie-lite.zip Archive: 2017-04-10-raspbian-jessie-lite.zip inflating: 2017-04-10-raspbian-jessie-lite.img real 2m58.438s user 0m27.512s sys 0m2.132s sudo /sbin/kpartx -av 2017-04-10-raspbian-jessie-lite.img add map loop0p1 (254:3): 0 83968 linear 7:0 8192 add map loop0p2 (254:4): 0 2442728 linear 7:0 92160 $ ls -lA /dev/mapper/ 合計 0 crw------- 1 root root 10, 236 4月 11 23:37 control lrwxrwxrwx 1 root root 7 4月 12 06:07 loop0p1 -> ../dm-3 lrwxrwxrwx 1 root root 7 4月 12 06:07 loop0p2 -> ../dm-4 lrwxrwxrwx 1 root root 7 4月 11 23:37 sda3_crypt -> ../dm-0 lrwxrwxrwx 1 root root 7 4月 11 23:37 x220--vg-root -> ../dm-1 lrwxrwxrwx 1 root root 7 4月 11 23:37 x220--vg-swap_1 -> ../dm-2
デバイスマッピングされています.これで簡単にmount出来ました.
$ sudo mount -o ro /dev/mapper/loop0p1 /media/mk/pi-boot $ sudo mount -o ro /dev/mapper/loop0p2 /media/mk/pi-root/ $ mount | grep /dev/mapper/loop0p /dev/mapper/loop0p1 on /media/mk/pi-boot type vfat (ro,relatime,fmask=0022,dmask=0022,codepage=437,iocharset=ascii,shortname=mixed,utf8,errors=remount-ro) /dev/mapper/loop0p2 on /media/mk/pi-root type ext4 (ro,relatime,data=ordered) $ ls /media/mk/pi-boot COPYING.linux bcm2708-rpi-0-w.dtb bcm2708-rpi-cm.dtb bcm2710-rpi-cm3.dtb config.txt fixup_db.dat kernel.img start.elf start_x.elf LICENCE.broadcom bcm2708-rpi-b-plus.dtb bcm2709-rpi-2-b.dtb bootcode.bin fixup.dat fixup_x.dat kernel7.img start_cd.elf LICENSE.oracle bcm2708-rpi-b.dtb bcm2710-rpi-3-b.dtb cmdline.txt fixup_cd.dat issue.txt overlays start_db.elf $ ls /media/mk/pi-root bin boot dev etc home lib lost+found media mnt opt proc root run sbin srv sys tmp usr var
そしてchrootしてみたり
$ sudo mount -o remount,rw /media/mk/pi-root $ sudo cp -p /usr/bin/qemu-arm-static /media/mk/pi-root/usr/bin $ sudo chroot /media/mk/pi-root/ /bin/bash # dpkg --get-selections "*" | wc -l 427
アンマウントして元に戻します.
# exit $ sudo umount /media/mk/pi-* $ sudo kpartx -d /dev/mapper/loop0p1 $ sudo kpartx -d /dev/mapper/loop0p2 $ rm ./2017-04-10-raspbian-jessie-lite.img
便利ですね :)
後は圧縮ファイルをそのまま使えると便利なんですがムリカナ?
Podcastが無くなって困る
現在Podcastをpodgetで取得して,
2 * * * * podget -s
その中の新しいものだけをownCloudにコピーしてAndroidやPCで視聴しています.
10 * * * * cd ~mk/POD ; find . -mmin -2880 -type f | egrep -v 'm3u$|LOG\/' | rsync --delete --progress --files-from=- ~mk/POD/ /var/www/owncloud/data/matoken/files/podcast/; find /var/www/owncloud/data/matoken/files/podcast/ -ctime +7 -type f -print0 | xargs -0 rm ; find /var/www/owncloud/data/matoken/files/podcast/news/ -mmin +1`
今日聞こうとしたらownCloud内のPodcastが0個になっていました.心当たりはUbuntu 14.04 LTSからUbuntu 16.04 LTSへのdist-upgrade.ownCloudは上げる前と後に動作確認してたんで他の部分が怪しいとログを見るとpodgetがエラーを吐いています.こんな感じ.
$ podget -s /home/mk/.podget/podgetrc cannot be verified to be compatible with this version of podget. It is missing the version line that is included in configuration files created by newer versions of podget. Please create a new configuration file by running 'podget --create-config <FILENAME>', and then converting your old configuration to the new format. Then move the new file in place of the old and podget will work as it used to.
設定ファイルが使えなくなってるみたいですね.枯れてるのかと思ってたら結構変化があったようです.
ちなみに更新前のバージョンがpodget 0.6.9-1で現在はpodget 0.7.9-1でした.
てことで,設定ファイルの雛形を別の場所に書き出して,
$ podget --create-config /tmp/podgetrc podget Configuration filename specified by -c or --create-config violates the following rules... Suggestion(s): 1. Filenames should not include any directory configuration. Remove the directory configuration. If you need to specify a directory other than the default, use the -d or --dir_config command line options. Closing session.
…….--dir_config付けて再度.
$ podget --dir_config /tmp --create-config podgetrc podget Installing default user configuration file in /tmp/podgetrc Installing default server list configuration. Closing session.
https://gist.github.com/1b5fba2e949409a87e1955e0c779b057
diffを取ってみると設定項目自体はそう変わってない感じですが,設定値が大文字小文字が変わったりしています.
比較しながら書き換えて叩くと動き始めたようです.
$ podget podget Session directory not found, creating Session file not found. Creating podget.18364 . ------------------------------------------------- Category: tech Name: 電脳空間カウボーイズ Downloading feed index from http://feeds.feedburner.com/weblogs/csc 2017-04-06 06:13:13 URL:http://feeds.feedburner.com/weblogs/csc [46549] -> "-" [1] Downloading csc_2017_design2.mp3 from http://onosendai.jp/csc 2017-04-06 06:20:43 URL:http://onosendai.jp/csc/csc_2017_design2.mp3 [51781411/51781411] -> "/home/mk/POD/tech/電脳空間カウボーイズ/csc_2017_design2.mp3" [1] PLAYLIST: Adding tech/電脳空間カウボーイズ/csc_2017_design2.mp3 to /home/mk/POD/New-2017-04-06.m3u Downloading csc_2017_design1.mp3 from http://onosendai.jp/csc 2017-04-06 06:25:04 URL:http://onosendai.jp/csc/csc_2017_design1.mp3 [37304885/37304885] -> "/home/mk/POD/tech/電脳空間カウボーイズ/csc_2017_design1.mp3" [1] PLAYLIST: Adding tech/電脳空間カウボーイズ/csc_2017_design1.mp3 to /home/mk/POD/New-2017-04-06.m3u :
しかし,ダウンロード済みのファイルも取得しているような?
新規のみの設定にしているつもりなんですが,初回は舐めちゃうのかな?2度目のときに確認してみます.
# Force # 0 == Only download new material. # 1 == Force download all items even those you've downloaded before. FORCE=0
とりあえず終わるまではsoundcloud辺りで聞いてます.
その後2回目はちゃんと期待通りの動作するのを確認したのでcrontabに登録し直しました.
不正なUSBデバイスからPCを守るUSBGuardを試す
BadUSBなどの不正なUSBデバイスからPCが守れないかなちょっと設定すればできそう?そもそも作っている人がいるんじゃ?ということで探したらUSBGuardというソフトウェアを見つけました.
このソフトウェアを導入しておくと,設定したルールに合致しないUSBデバイスはblockされます. デスクトップ利用の場合はGUIのアプレットを利用してUSB接続時にウィンドウがポップアップして接続するか選べたりもします. 便利.
#USB KILLERは……USB配線を外したりUSBコネクタを塞ぐしかないですよね多分.
導入
Debian/Ubuntuにはパッケージがあるのでそちらから導入します.
$ sudo apt install usbguard usbguard-applet-qt設定
一般ユーザから利用する場合は設定ファイルを編集してユーザかグループを追加してデーモンの再起動を行います. 設定ファイルは/etc/usbguard/usbguard-daemon.confです.
diff --git a/usbguard/usbguard-daemon.conf b/usbguard/usbguard-daemon.conf
index 4a54ca0..7b3a165 100644
--- a/usbguard/usbguard-daemon.conf
+++ b/usbguard/usbguard-daemon.conf
@@ -65,7 +65,7 @@ PresentControllerPolicy=keep
#
# IPCAllowedUsers=username1 username2 ...
#
-IPCAllowedUsers=root
+IPCAllowedUsers=root user1 user2
#
# Groups allowed to use the IPC interface.
@@ -75,7 +75,7 @@ IPCAllowedUsers=root
#
# IPCAllowedGroups=groupname1 groupname2 ...
#
-IPCAllowedGroups=root
+IPCAllowedGroups=root users
#
# Generate device specific rules including the "via-port"ユーザの場合はIPCAllowedUsers,グループの場合はIPCAllowedGroupsにスペース区切りで書いていきます.
デーモンの再起動
設定を反映するためにデーモンを再起動します.
$ sudo service usbguard restartCUIでの利用例
usbguardが起動した後に接続されたデバイスはblockされています.
$ usbguard list-devices| tail -2
9: allow id 8087:0024 serial "" name "" hash "Zx7v0FMQEjScKSAFENAiobEs1OGPPB0YWR+yXDCVE04=" parent-hash "WwvSEwd+7257rAqUGLMQjffF7zyqygmmLeQTYnR9QzQ=" via-port "4-1" with-interface 09:00:00
11: block id 1004:631c serial "03a809c94b4befd4" name "LGE Android Phone" hash "P5dSK5xxK4R5QTRzd7KlD8Agf/+28pztL077j1oWqPI=" parent-hash "Zx7v0FMQEjScKSAFENAiobEs1OGPPB0YWR+yXDCVE04=" via-port "4-1.1" with-interface ff:ff:00blockされている11番目のデバイスを許可してみます.(これは一時的です)
$ usbguard allow-device 11
$ usbguard list-devices| tail -1
11: allow id 1004:631c serial "03a809c94b4befd4" name "LGE Android Phone" hash "P5dSK5xxK4R5QTRzd7KlD8Agf/+28pztL077j1oWqPI=" parent-hash "Zx7v0FMQEjScKSAFENAiobEs1OGPPB0YWR+yXDCVE04=" via-port "4-1.1" with-interface ff:ff:00状況の確認
USBデバイスの認識状況を監視します.
$ usbguard watch
[IPC] Connected
[device] Inserted: id=12 hash=vi38heJ4vKEdayxiqrQFylpwa3xkVYYUkZi2zbu3sWs= name=Mass Storage Device product_id=1336 serial=00000000000006 vendor_id=048d interface={ 08:06:50} rule_match=0 rule_id=4294967295
[device] Blocked: id=12 name=Mass Storage Device product_id=1336 vendor_id=048d rule_match=0 rule_id=4294967295
[device] Allowed: id=12 name=Mass Storage Device product_id=1336 vendor_id=048d rule_match=0 rule_id=4294967295GUI(usbguard-applet-qt)の利用例
CUIだとちょっと面倒ですが,デスクトップ利用の場合はusbguard-applet-qtが便利です.
usbguard-applet-qtが起動した状態でUSBデバイスを接続すると以下のようなダイヤログが表示されます.Allowボタンを押すことで利用できるようになります. このとき,Make the decision permanentにチェックを入れておくと,設定が永続化されます.この設定は/etc/usbguard/rules.confに記録されます.
ダイヤログはタイムアウトすると消えてしまいますが,アプレットのウィンドウから設定画面を呼び出すことができます.ここから設定変更ができます.
とりあえずはこれくらいで良さそうですが,ルールを書くといろいろ応用が効きそうです.
とりあえずはどうもデーモン起動までに接続されていたデバイスは許可されるようなので内臓デバイスを明示的に許可してその他をblockしようと思います.
ubuntuでpipが見当たらない状態を復旧
鹿児島らぐのオフ会で @seoponさんからpipでjanome入れてみましょうって時に,以前sudo hogehogeしてからpip使えなくなっちゃって方が. 見てみるとpkgは入っているけどpipコマンド自体がいなくなってる感じみたいでした.恐らくオペミスで消したかパスのないところに移動しちゃった? (以下は多分こんなだったというのを再現.)
$ pip
プログラム 'pip' はまだインストールされていません。 次のように入力することでインストールできます:
sudo apt install python-pip
$ sudo apt install python-pip
パッケージリストを読み込んでいます... 完了
依存関係ツリーを作成しています
状態情報を読み取っています... 完了
python-pip はすでに最新バージョン (8.1.1-2ubuntu0.2) です。
アップグレード: 0 個、新規インストール: 0 個、削除: 0 個、保留: 0 個。
$ which pip
$ dpkg -L python-pip | grep \/pip$
/usr/bin/pip
/usr/lib/python2.7/dist-packages/pip
$ ls -l /usr/bin/pip
ls: '/usr/bin/pip' にアクセスできません: そのようなファイルやディレクトリはありませんpkgをreinstallして解決しました.
$ sudo apt install --reinstall python-pip
パッケージリストを読み込んでいます... 完了
依存関係ツリーを作成しています
状態情報を読み取っています... 完了
アップグレード: 0 個、新規インストール: 0 個、再インストール: 1 個、削除: 0 個、保留: 0 個。
144 kB のアーカイブを取得する必要があります。
この操作後に追加で 0 B のディスク容量が消費されます。
取得:1 http://jp.archive.ubuntu.com/ubuntu xenial-updates/universe amd64 python-pip all 8.1.1-2ubuntu0.2 [144 kB]
144 kB を 0秒 で取得しました (571 kB/s)
(データベースを読み込んでいます ... 現在 902816 個のファイルとディレクトリがインストールされています。)
.../python-pip_8.1.1-2ubuntu0.2_all.deb を展開する準備をしています ...
python-pip (8.1.1-2ubuntu0.2) で (8.1.1-2ubuntu0.2 に) 上書き展開しています ...
man-db (2.7.5-1) のトリガを処理しています ...
python-pip (8.1.1-2ubuntu0.2) を設定しています ...
mk@x201s:~$ !ls
ls -l /usr/bin/pip
-rwxr-xr-x 1 root root 292 8月 12 06:59 /usr/bin/pip
$ which pip
/usr/bin/pip
$ pip -V
pip 8.1.2 from /usr/local/lib/python2.7/dist-packages (python 2.7)とりあえず.
ブートUSBメモリなどを作るmkusbを試してみる
USBメモリなどにisoを書き込んで起動デバイスを作れるとても便利なUNetbootinというツールがあります.
しかし,Debian jessie/stretchに入っていません.
なんでだろうとBTSを見るとうまく動かないバグがあるようです.(UEFI環境でNG?)
ざざっと眺めていてmkusbという同じようなツールがあるのを見かけたので試してみました.
環境
Debian stretch testing amd64です.
Ubuntuはppaがあります.DebianはUbuntuのppaが使えます.他のLinuxディストリビューションでは導入スクリプト( mkusb-installer )が用意されています.
導入(ppa)
source.listを登録します.apt edit-sourcesコマンドでdeb http://ppa.launchpad.net/mkusb/ppa/ubuntu trusty mainを登録します.
- MKUSB PPA : “MKUSB” team
を参考にapy-key addする.
パッケージリストの更新とmkusbパッケージの導入
実行例
メニューから起動するか,
のようにして起動します.書き込むイメージが決まっている場合は引数に指定できます.イメージには.gzや.xzも指定可能なので展開の手間が省けます.
スプラッシュが出て,
書き込み先のデバイスは間違えないようにしましょう.間違えるととても悲しいことになります.ちなみにSD Cardスロットの/dev/mmcblk0は検出されませんでした.USB-SDアダプタ経由だと出てきました.
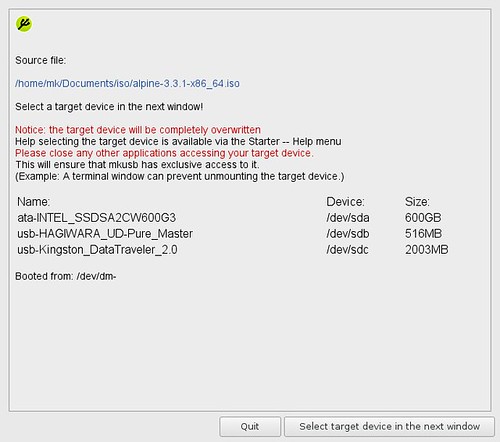
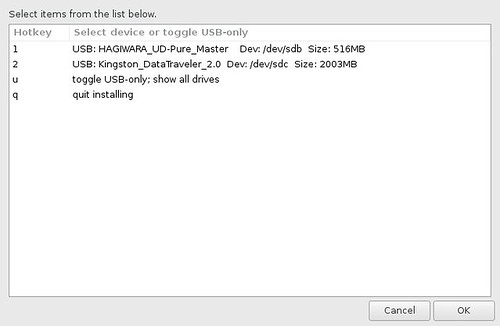
確認画面でチェックを入れて「Go」ボタンで書き込みが始まります.
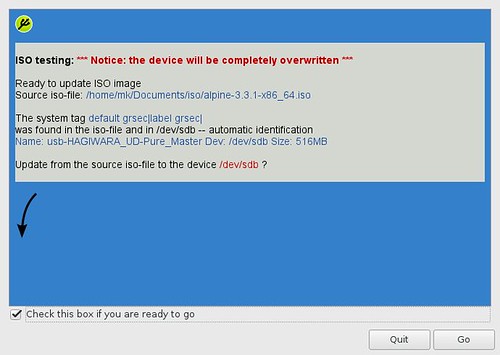
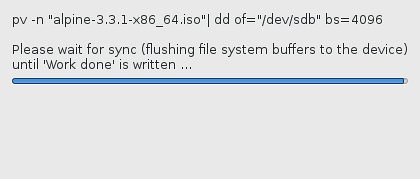
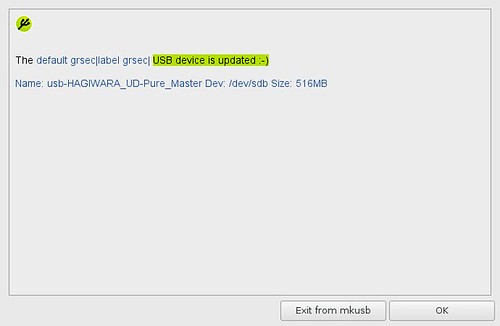
実行例(nox)
mkusb-noxコマンドを使うと端末で利用できます.nox版では複数のUSBメモリがある場合の選択方法はわかりませんでした.書き込むデバイスだけを差し込むようにするしか無いかもしれません.
問題なく利用できる場合はUNetbootinの方がマルチプラットホームだし使いやすそうです.状況により使い分けるのがいいのかもしれません.
絵文字を入力する-Mozc&emojione-picker-
Linux環境での絵文字入力方法です.新しい方法を知ったので紹介してみます.
Mozc利用
これまではこの方法を使っていました.Mozcの設定で「Unicode 6 絵文字変換」にチェックを付けると利用できるようになります.
「えもじ」とか「ねこ」とか入力して変換出来ます.
辞書に登録することも出来ます.
emojione-picker for Ubuntu
今回知ったUbuntu向けの絵文字ピッカーです.実行するとタスクバーに常駐して入力したい絵文字を選んでクリックするとその絵文字がクリップボードにコピーされるのでクリップボード貼り付けで入力できます.
チキンがクリップボードにコピーされたところ.
いちいちメニューを辿るのは面倒ですが,Recentに最近使った絵文字が入るのでよく使うものはここからアクセスできます.
Debian stretch testing への導入例
Ubuntu用ですがstretchにも入りました.ちなみにパッケージ化して導入しなくてもとりあえず動かすだけならgit cloneした後cd emojione-picker-ubuntu ; ./emojione-pickerとかでも動きました.
という感じでLinux環境でも結構快適に絵文字が入力できるようになってきました.しかし絵文字は楽しいのですが環境によって見え方が大幅に変わるので意図したように伝わっているかとかが不安でもあります…….
絵文字を入力する-Mozc&emojione-picker-
Linux環境での絵文字入力方法です.新しい方法を知ったので紹介してみます.
Mozc利用
これまではこの方法を使っていました.Mozcの設定で「Unicode 6 絵文字変換」にチェックを付けると利用できるようになります.
「えもじ」とか「ねこ」とか入力して変換出来ます.
辞書に登録することも出来ます.
emojione-picker for Ubuntu
今回知ったUbuntu向けの絵文字ピッカーです.実行するとタスクバーに常駐して入力したい絵文字を選んでクリックするとその絵文字がクリップボードにコピーされるのでクリップボード貼り付けで入力できます.
チキンがクリップボードにコピーされたところ.
いちいちメニューを辿るのは面倒ですが,Recentに最近使った絵文字が入るのでよく使うものはここからアクセスできます.
Debian stretch testing への導入例
Ubuntu用ですがstretchにも入りました.ちなみにパッケージ化して導入しなくてもとりあえず動かすだけならgit cloneした後cd emojione-picker-ubuntu ; ./emojione-pickerとかでも動きました.
という感じでLinux環境でも結構快適に絵文字が入力できるようになってきました.しかし絵文字は楽しいのですが環境によって見え方が大幅に変わるので意図したように伝わっているかとかが不安でもあります…….
EncFSに似た暗号化ファイルシステムのCryFSを試す
EncFSのMLで見かけたのですが,EncFSに似た暗号化FSのCryFSというものがあるようです.
EncFSは平文のファイルと暗号化ファイルが一対一で対応づいているしタイムスタンプやパーミッションも引き継いでいるので推測されやすいという問題があります.CryFSはその辺りも隠蔽できるようです.
面白そうなので少し試してみました.
初めDebian stretchに導入しようと思ったのですが,jessieのapt-lineは用意されているのですが,これをstretchに導入しようとするとバージョンチェックで対応してないと言われ,sourceから導入しようと思ったらbiiという恐らくstretchのpkgに存在しないコマンドを要求されるので手っ取り早くUbuntu 14.04 LTSで試しました.
#screenfetchがpkgに無いな
導入
このscriptで鍵やapt-lineの設定とCryFSの導入が行われます.
利用例
基本的な使い方はEncFSと同じ感じです.初回起動時は簡単な設定が必要.
アンマウントはfuseなのでfusermount -uで
cryfs.configという設定ファイルが作成されます
タイムスタンプは残らないようです.これはちょっと困る.
10MBのファイルを作ってみると32kくらいで分割されたファイル群になっているようです.
ディレクトリを掘ってもファイルとして保存されるので覗かれてもわかりません.
EncFSはファイル名自体にファイル名のメタデータを含むので利用できるファイル名長が短くなりますが,CryFSだとファイル中にメタデータを含むので元ファイルシステムの最大長のファイル名が利用できるようです.
パーミッションの変更やオーナーやグループを変更してもメタデータ内に吸収されるようです.
オプションを少し見てみます.
--show-ciphersで利用できる暗号が確認できます.規定値ではaes-256-gcmのようです.
--extpassオプションで外部のプログラムからパスワードが受け取れます.
--unmount-idleで一定時間利用されていない時に自動アンマウントされます.
1分後
今のところベータで未実装の昨日もありますし,こういう怖いメッセージも出力される状態です.
WARNING! This version is not considered stable. Please backup your data frequently!
#そういえば数年前nilfs2もmount時に似たような警告出してましたね
今はもう何も言われない :)
実装が済んで安定すればEncFSの競合として便利に使えそうな感じです.
興味のある方はCryFSのページのフォームでメールアドレスを登録しておくといいかもしれません.
Let us notify you when CryFS is stable!