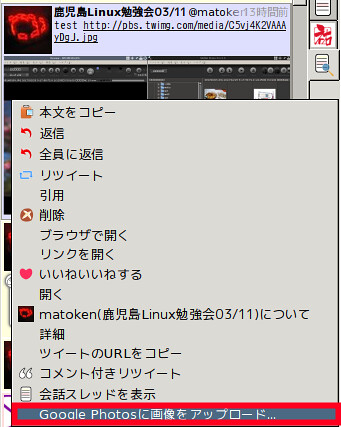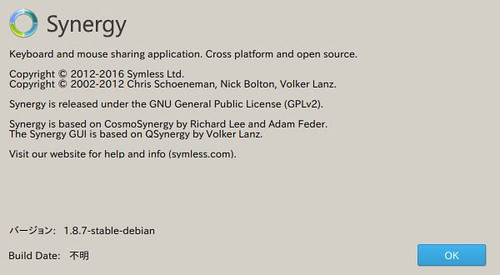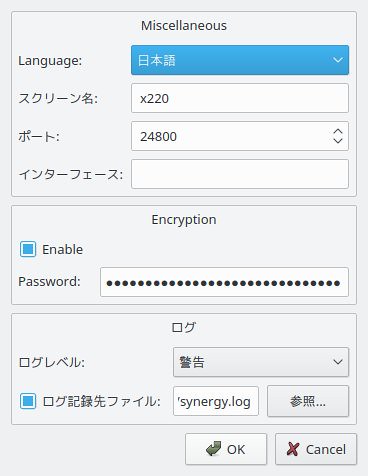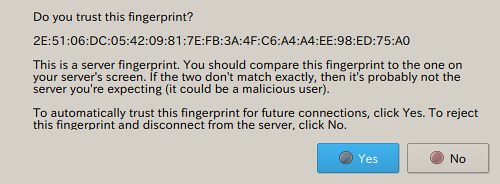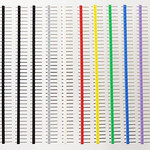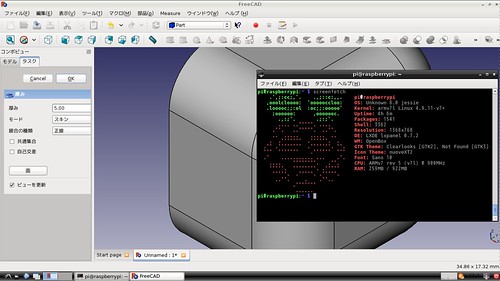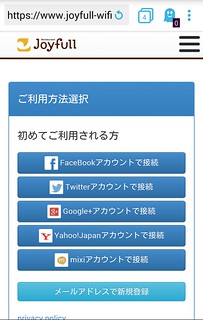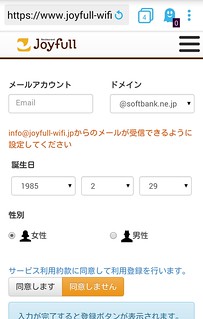送料込み500円だったのでポチってしまいました.X200のジャンク以来のコの手の買い物.
ちょっと古いものですがftp/telnetなどが開いてて色々遊べるようです.PQI Air Card(初代)も持っていますが,これはバッテリー内蔵でAP機能などもあります.
ちょっと叩いてみる
dhcpの提供されているネットワークケーブルを繋いで電源をれてちょっと叩いてみます.
まずはdhcp poolのipから探してみます.
$ sudo nmap -sP 192.168.2.200-
Starting Nmap 7.40 ( https://nmap.org ) at 2017-03-08 11:33 JST
:
Nmap scan report for 192.168.2.214
Host is up (0.0012s latency).
MAC Address: 80:DB:31:01:A4:B8 (Power Quotient International)
:
192.168.2.214でした.ポートスキャンしてみます.
$ nmap -A 192.168.2.214
Starting Nmap 7.40 ( https://nmap.org ) at 2017-03-08 11:45 JST
Nmap scan report for 192.168.2.214
Host is up (0.037s latency).
Not shown: 995 closed ports
PORT STATE SERVICE VERSION
21/tcp open ftp vsftpd 2.0.7
23/tcp open telnet BusyBox telnetd 1.0
53/tcp open domain dnsmasq 2.52
| dns-nsid:
|_ bind.version: dnsmasq-2.52
80/tcp open http Brivo EdgeReader access control http interface
|_http-title: PQI Air Pen
8080/tcp open http Mongoose httpd 3.7 (directory listing)
|_http-title: Index of /
Service Info: OS: Unix; Device: security-misc
Service detection performed. Please report any incorrect results at https://nmap.org/submit/ .
Nmap done: 1 IP address (1 host up) scanned in 37.14 seconds
$ nmap -P 0-65536 192.168.2.214
Starting Nmap 7.40 ( https://nmap.org ) at 2017-03-08 11:37 JST
Nmap scan report for 192.168.2.214
Host is up (0.035s latency).
Not shown: 995 closed ports
PORT STATE SERVICE
21/tcp open ftp
23/tcp open telnet
53/tcp open domain
80/tcp open http
8080/tcp open http-proxy
Nmap done: 1 IP address (1 host up) scanned in 0.61 seconds
80番ポートにアクセスすると認証無しで設定画面にアクセスできました.8080番はファイルのアクセスが出来ます.こちらも認証なし.
ftp/telnetは流石に未認証では駄目のようです.
$ nc 192.168.2.214 21
220 (vsFTPd 2.0.7)
USER anonimouse
331 Please specify the password.
PASS matoken@gmail.com
530 Login incorrect.
$ nc 192.168.2.214 23
������!���� (none) login:
(none) login:
パッケージの中に入っていたマニュアルには特にID/PASSぽいものの情報はありません.
でもスマートフォン用アプリでファイルのやり取りが可能なようなのでそのパケットを覗けばわかりそうです.
#ネットワークで検索するとID/PASSは見つかるのですが,せっかくなので?
##そういえばPENTAX KPのアプリのパケットも覗いてみたい.
パケットキャプチャしてみる
適当なWi-Fiの使えるPCを用意してネットワークカードをmonitor modeにしてパケットキャプチャをします.
今回はこんな感じ.
- PC : LENOVO Thinkpad X200
- NIC : Intel Corporation PRO/Wireless 5100 AGN
- OS : Ubuntu 17.04 amd64
- Driver : iwldvm, iwlwifi
AQI Air Penの無線チャンネルを確認しておく
$ nmcli d wifi | egrep 'SSID|PQI'
* SSID モード CHAN レート 信号 バー セキュリティ
PQI Air Pen インフラ 11 54 Mbit/s 100 ▂▄▆█ --
$ sudo /sbin/iwlist wls1 scanning | grep -B 5 "PQI Air Pen"
Cell 09 - Address: 80:DB:31:01:A4:B7
Channel:11
Frequency:2.462 GHz (Channel 11)
Quality=70/70 Signal level=-28 dBm
Encryption key:off
ESSID:"PQI Air Pen"
phyとネットワークインターフェイスの確認
$ /sbin/iw dev
phy#0
Interface wls1
ifindex 8
wdev 0x3
addr 00:22:fa:33:45:6a
type managed
channel 8 (2447 MHz), width: 20 MHz, center1: 2447 MHz
txpower 15.00 dBm
デバイスがmonitor modeになれるか確認する
monitorになれない場合はドライバを変更すると対応できる場合もあります.
$ /sbin/iw phy phy0 info | lv
:
Supported interface modes:
* IBSS
* managed
* monitor
:
software interface modes (can always be added):
* monitor
monitor modeのインターフェイスを作る
$ sudo iw phy phy0 interface add mon0 type monitor
managed modeのインターフェイスを削除する
monitor modeのインターフェイス(mon0)をUpする
monitor modeのインターフェイスの無線チャンネルを設定する
上の方で11チャンネルだったので2462に設定します.
$ sudo iw dev mon0 set freq 2462
他のチャンネルはこんな感じ
ch1 : 2412
ch2 : 2417
ch3 : 2422
ch4 : 2427
ch5 : 2432
ch6 : 2437
ch7 : 2442
ch8 : 2447
ch9 : 2452
ch10 : 2457
ch11 : 2462
ch12 : 2467
ch13 : 2472
ch14 : 2484
確認
パケットキャプチャをしながらスマートフォン公式アプリを使ってみる
※パケットがたくさん飛んでいるような場合はフィルタを書いたりWiresharkなどを使うと便利です.
パケットをキャプチャしながらスマートフォンでPQi Air Penのネットワークに繋いだ状態で公式アプリを起動して更新などを行います.
$ sudo tcpdump -i mon0 -n -A -s0
:
01:26:05.670158 1.0 Mb/s 2462 MHz 11b -34dBm signal antenna 3 IP 192.168.200.1.21 > 192.168.200.102.50504: Flags [P.], seq 1:21, ack 0, win 2896, options [nop,nop,TS val 194874 ecr 35416851], length 20: FTP: 220 (vsFTPd 2.0.7)
E..Hv.@.@..-.......f...H.[.....;...P.P.....
...:..k.220 (vsFTPd 2.0.7)
...e
:
01:26:05.791087 2462 MHz 11n -39dBm signal antenna 3 72.2 Mb/s MCS 7 20 MHz s
hort GI mixed IP 192.168.200.102.50396 > 192.168.200.1.21: Flags [P.], seq 1:
12, ack 20, win 115, options [nop,nop,TS val 35410347 ecr 178581], length 11:
FTP: USER root
E..?O.@.@..z...f.............wu....s ......
..Q.....USER root
...2
:
01:26:05.792197 2462 MHz 11n -41dBm signal antenna 3 72.2 Mb/s MCS 7 20 MHz s
hort GI mixed IP 192.168.200.1.21 > 192.168.200.102.50396: Flags [P.], seq 20
:54, ack 12, win 2896, options [nop,nop,TS val 178613 ecr 35410347], length 34: FTP: 331 Please specify the password.
E..V.b@.@.\........f.....wu........P`......
......Q.331 Please specify the password.
u`a.
:
01:27:11.238673 2462 MHz 11n -40dBm signal antenna 3 72.2 Mb/s MCS 7 20 MHz short GI mixed IP 192.168.200.102.50504 > 192.168.200.1.21: Flags [P.], seq 11:23, ack 55, win 115, options [nop,nop,TS val 35416878 ecr 194908], length 12: FTP: PASS pqiap
E..@.@@.@./....f.....H.....F.[.&...s.......
..k....\PASS pqiap
.5.Z
FTP接続でroot:pqiapのようです.
インターフェイスを戻す
sudo iw dev mon0 del
sudo iw phy phy0 interface add wls1 type managed
ftp接続を試してみる
$ nc 192.168.200.1 21
220 (vsFTPd 2.0.7)
user root
331 Please specify the password.
pass pqiap
230 Login successful.
telnetを試してみる
$ nc 192.168.200.1 23
������!����(none) login:
(none) login: root
root
Password: pqiap
BusyBox v1.01 (2013.01.03-08:27+0000) Built-in shell (ash)
Enter 'help' for a list of built-in commands.
~ # uname -a
uname -a
Linux (none) 2.6.31.AirPen_V0.1.22-g5eca71a #319 Thu Jan 3 16:27:02 CST 2013 mips unknown
ということで中に入れるようになりました :)